
The Ultimate Guide to WordPress Speed Optimization
- June 16, 2024
- No Comments
In today’s fast-paced digital landscape, website speed is not merely a luxury; it is a necessity. For bloggers, small businesses, drop-shippers, entrepreneurs, and medium-sized enterprises, WordPress Speed Optimization can be the key to a thriving online presence. This comprehensive guide will delve into strategies to turbocharge your WordPress site, ensuring it operates smoothly and efficiently. Let’s begin!
Why Speed Matters for Your WordPress Site
Impact on User Experience
A slow website can frustrate visitors, leading to higher bounce rates and decreased user satisfaction. When users land on your site, they expect it to load quickly; otherwise, they’re likely to leave and never return. Research shows that a one-second delay in page load time can lead to a 7% reduction in conversions. For bloggers and small business owners, this can translate into lost revenue and diminished brand credibility.
Search Engine Optimization and Google Rankings
Search engines like Google prioritize fast-loading websites. If your WordPress site is sluggish, it can negatively impact your search engine rankings. Speed optimization is a crucial part of SEO best practices. By improving your site’s speed, you can enhance its visibility and attract more organic traffic, which is essential for any business looking to grow its online presence.
Mobile User Considerations
With more people accessing websites from mobile devices, ensuring your WordPress site is mobile-friendly and fast is imperative. Slow-loading mobile sites can lead to poor user experiences and lower search rankings. Optimizing your site for mobile speed can help you reach a broader audience and keep them engaged.

Conducting a Speed Test
Tools to Use
Before you start optimizing, it is crucial to understand your site’s current performance. This initial assessment sets the foundation for all future improvements. Tools like Google PageSpeed Insights, GTmetrix, and Pingdom are invaluable for this purpose. They provide comprehensive insights into various aspects of your website’s speed and performance, which are essential for pinpointing specific areas that need enhancement..
Google PageSpeed Insights analyzes your site and offers a detailed report, including load times for both mobile and desktop versions. It also assigns a performance score based on several metrics, such as First Contentful Paint (FCP) and Time to Interactive (TTI). Additionally, it provides actionable suggestions to improve these metrics.
GTmetrix goes a step further by offering a waterfall chart that breaks down the loading process of each element on your page. This granular data helps you identify bottlenecks and inefficiencies, such as large image sizes or unoptimized scripts. The tool also assigns a performance score and recommends specific optimizations to enhance load times.
Pingdom, on the other hand, focuses on real-world user experience by testing your site’s speed from various global locations. It provides insights into how your site performs for users in different parts of the world. Pingdom’s detailed reports include load times, performance grades, and suggestions for improvement, making it easier to understand and address global performance issues.
By using these tools collectively, you can gain a holistic view of your site’s performance. The detailed reports they generate will include load times, performance scores, and targeted optimization suggestions. This comprehensive understanding allows you to make informed decisions and implement effective strategies to enhance your site’s speed and overall performance.
Interpreting Results
When you run a speed test, pay attention to metrics like page load time, total page size, and the number of requests. High load times and large page sizes indicate that your site needs optimization. The reports will also show specific elements slowing down your site, such as large images or excessive scripts.
Setting Benchmarks
Set performance benchmarks based on your initial speed test results. Aim for a load time of under two seconds, which is generally considered ideal for a good user experience. Use these benchmarks to measure the effectiveness of your optimization efforts over time.

Choosing a Fast WordPress Theme
Importance of Lightweight Themes
The theme you choose can significantly impact your site’s speed. Lightweight themes are designed to be fast and efficient, with minimal code and optimized performance. Avoid themes with too many built-in features, as these can slow down your site.
Recommended Themes
Some of the fastest WordPress themes include Astra, Benqu, GeneratePress, and OceanWP. These themes are highly customizable, SEO-friendly, and optimized for speed. They offer a balance between performance and functionality, making them ideal for bloggers and businesses alike.
Customization vs. Performance
While customization is important, it should not come at the expense of speed. Prioritize themes that offer essential features without compromising on performance. You can always add functionality through plugins rather than relying on a bloated theme.

Optimizing Images for Speed
Compressing Images
Large image files can significantly slow down your site. Use image compression tools like TinyPNG, ImageOptim, or plugins like Smush and EWWW Image Optimizer to reduce the file size without compromising quality. Compressed images load faster, improving overall site performance.
Choosing the Right Format
Select the appropriate image format for your needs. JPEG is ideal for photographs, while PNG is better for graphics with transparent backgrounds. WebP is a modern format that provides excellent compression and quality, and it’s supported by most browsers.
Using Lazy Loading
Lazy loading is a technique that delays the loading of images until they are needed, rather than loading them all at once when a page initially loads. This approach reduces the initial load time, which can significantly improve website performance, especially for pages with a lot of images. By only loading images as they come into the view port, visitors experience faster page loads and smoother browsing. Plugins like Lazy Load by WP Rocket or built-in features available in some themes can enable lazy loading on your WordPress site. Additionally, this technique can help reduce server load and bandwidth usage, making it a valuable practice for optimizing web performance.
Using Smush for Image Optimization in WordPress
Smush is a popular WordPress plugin designed to help you compress and optimize images on your site with ease. This section will guide you through the process of setting up and using Smush to improve your website performance.
Installing Smush
- Log in to your WordPress Dashboard.
- Navigate to the Plugins section and click on Add New.
- In the search bar, type Smush and press Enter.
- Locate the plugin titled Smush – Compress, Optimize and Lazy Load Images and click Install Now.
- After the installation is complete, click Activate.
Configuring Smush Settings
Once Smush is activated, you need to configure its settings to maximize its effectiveness:
- Navigate to the Smush settings:
- Go to Media in your WordPress Dashboard.
- Click on Smush to open the plugin settings.
- Global Settings:
- Toggle the option for Automatically Smush My Images On Upload. This setting ensures that all new images are automatically optimized when they are uploaded to your site.
- Enable Resize My Full-Size Images to set a maximum width and height for your images. This will help keep images from being unnecessarily large.
- Bulk Smushing:
- If you have existing images that need optimization, use the Bulk Smush feature. Click on Bulk Smush Now to compress and optimize all the images currently in your Media Library.
- Lazy Loading:
- Enable Lazy Load to delay the loading of off-screen images. This feature ensures that images are only loaded when they come into the viewport, thus improving initial page load times.
- Configure any additional lazy loading settings according to your site’s needs.
- Advanced Settings:
- Explore additional settings in the Advanced tab to fine-tune your image optimization. Options include Image Sizes, Smush My Original Images, and Backup Images.
Monitoring Smush Performance
Smush also provides a performance overview to help you monitor how much space the plugin has saved and the overall impact on your site’s speed.
- View statistics on the main Smush dashboard:
- Information about the total savings and the number of files processed will be displayed.
- Regularly check these statistics to ensure continuous optimization.
- Re-smush Images:
- If you’ve updated images or previously optimized images require additional compression, use the Re-smush feature available in the Media Library for individual images.
Follow these steps to use Smush and watch your WordPress site speed up and become more efficient! Regularly updating and configuring Smush keeps your website optimized as you continually add new content. Make your images shine and your site faster!

Leveraging Caching for Faster Load Times
Types of Caching
Caching stores a static version of your site, reducing the load on your server and speeding up page delivery. There are several types of caching, including browser caching, page caching, and object caching. Each type plays a role in improving site performance.
Recommended Caching Plugins
Popular caching plugins include WP Rocket, W3 Total Cache, and WP Super Cache. These plugins offer various features, such as minification, GZIP compression, and database optimization, all of which contribute to faster load times. WP Rocket is known for its user-friendly interface and powerful caching capabilities, making it a favorite among beginners and experts alike. W3 Total Cache provides extensive customization options, allowing users to fine-tune their caching strategies. WP Super Cache, on the other hand, is a reliable choice for those looking for a straightforward and effective caching solution. Using these plugins can significantly enhance website performance, reduce server load, and improve overall user experience.
Configuring Caching Settings
Properly configuring your caching plugin is crucial for optimal performance. Follow the plugin’s documentation to set up caching effectively. Regularly clear your cache to ensure that users see the most up-to-date content.
Minimizing HTTP Requests
Understanding HTTP Requests
Each element on your web page, including images, scripts, and stylesheets, generates an HTTP request. The more requests your site makes, the slower it will load. Minimizing these requests is essential for speed optimization.
Reducing Plugins
While plugins add functionality, having too many can slow down your site. Deactivate and delete any unnecessary plugins. Only keep those that are essential for your site’s operation and performance.
Combining Files
Combine CSS and JavaScript files to reduce the number of HTTP requests. Many caching plugins offer file concatenation as a feature. Additionally, tools like Autoptimize can help you merge and minify your site’s files.

Utilizing Content Delivery Networks (CDNs)
What is a CDN?
A Content Delivery Network (CDN) stores copies of your site’s files on servers around the world. When a user accesses your site, the CDN delivers content from the nearest server, reducing load times and improving performance.
Benefits of Using a CDN
CDNs enhance site speed, improve security, and provide scalability. They help distribute the load, reduce latency, and protect against DDoS attacks. For businesses aiming to provide a seamless user experience, a CDN is an invaluable tool.
Popular CDN Providers
Some popular CDN providers include Cloudflare, MaxCDN, and Amazon CloudFront. These services offer various plans to suit different needs and budgets. Integrating a CDN with your WordPress site is typically straightforward, often requiring only a plugin and account setup.
Optimizing Your Database
Cleaning Up Your Database
A cluttered database can slow down your site. Regularly clean up your database by removing unnecessary data, such as old revisions, spam comments, and transient options. Tools like WP-Optimize or Advanced Database Cleaner can automate this process.
Using Database Optimization Plugins
Plugins like WP-DBManager and Optimize Database after Deleting Revisions offer features to optimize your database. These plugins help you schedule regular cleanups and optimize tables for better performance.
Regular Maintenance
Perform regular database maintenance to ensure your site runs smoothly. Schedule weekly or monthly cleanups, depending on your site’s activity level. Regular maintenance prevents database bloat and keeps your site running efficiently.
Implementing GZIP Compression
What is GZIP Compression?
GZIP compression reduces the size of your website’s files, making them faster to transfer over the internet. Smaller file sizes mean quicker load times and improved performance for your users.
Enabling GZIP Compression
Most caching plugins, such as WP Rocket and W3 Total Cache, offer GZIP compression as a feature. Enable it through the plugin’s settings. Alternatively, you can add code to your site’s .htaccess file to enable GZIP compression manually.
Benefits of GZIP Compression
GZIP compression significantly reduces file sizes, leading to faster load times and better user experiences. It’s a simple yet effective way to improve your site’s performance and optimize it for speed.
Editor’s Plugin Choice For WordPress Speed Optimization: W3 Total Cache (Basic Tutorial)
Introduction to W3 Total Cache
W3 Total Cache is one of the most popular and powerful caching plugins for WordPress, designed to improve the overall speed and performance of your website. It helps reduce load times, improves site performance, and enhances the user experience through various caching mechanisms and optimization techniques. In this tutorial, we will walk you through the installation, configuration, and optimization settings of W3 Total Cache.
Step 1: Installing W3 Total Cache
- Login to your WordPress Admin Dashboard:
Navigate to your WordPress dashboard by logging in with your administrator credentials.
- Navigate to Plugins:
On the left-hand menu, hover over “Plugins” and click “Add New.”
- Search for W3 Total Cache:
In the search bar on the top right, enter “W3 Total Cache” and press Enter.
- Install and Activate:
Find the W3 Total Cache plugin in the search results and click “Install Now.” Once installed, click “Activate” to enable the plugin on your site.
Step 2: Initial Configuration of W3 Total Cache
- Access W3 Total Cache Settings:
After activation, a “Performance” menu item will appear in your WordPress dashboard. Navigate to “Performance” and click “General Settings.”
- General Settings:
- Page Cache: Enable Page Cache and set the Page Cache Method to “Disk: Enhanced.”
- Minify: Enable Minify, which combines and reduces the size of CSS and JS files. Set the Minify Mode to “Auto” if you’re not familiar with manual minification.
- Opcode Cache: If available on your server, enable Opcode Cache.
- Database Cache: Enable Database Cache and set the Cache Method to “Disk.”
- Object Cache: Enable Object Cache, also set the Cache Method to “Disk.”
- Browser Cache: Enable Browser Cache to store static content in users’ browsers for faster load times on subsequent visits.
- Save All Settings:
After making these changes, click “Save All Settings” to apply them.
Step 3: Configuring Minify Settings
- Navigate to Minify Settings:
Still under the “Performance” menu, click on “Minify.”
- HTML & XML:
Check “Enable” to minify HTML and XML files, and then click “Save All Settings.”
- JS & CSS:
- Enable “Javascript Minify Settings” and set “Minify Method” to “Default.”
- Enable “CSS Minify Settings” and set “Minify Method” to “Default.”
- Optionally, you can manually specify files to be minified under the “JS” and “CSS” sections.
Step 4: Configuring Browser Cache
- Navigate to Browser Cache:
Click on “Browser Cache” under the “Performance” menu.
- Enable Browser Caching:
- Check the options for “Set expires header,” “Set cache control header,” “Enable HTTP (gzip) compression,” and “Set entity tag (ETag).”
- In the CSS & JS section, also enable the “Cache Control Policy” options for cache expiration.
- Save All Settings:
Click “Save All Settings” to apply the changes.
Step 5: Configuring CDN (Optional)
- Navigate to CDN:
If you’re using a CDN (Content Delivery Network) like Cloudflare, navigate to “CDN” under the “Performance” menu.
- Enable CDN:
- Check “Enable” CDN and configure the options according to your CDN provider’s instructions.
- Enter your CDN credentials and details.
- Click “Save All Settings” to enable the CDN integration.
Step 6: Testing and Final Adjustments
- Clear All Caches:
Navigate to “Performance” > “Dashboard” and click “Empty All Caches” to clear any cached data and apply the new settings.
- Test Your Site:
Use tools like Google PageSpeed Insights or GTmetrix to test your site’s performance. Review the results and make any necessary adjustments in the W3 Total Cache settings.
- Regularly Clear and Monitor Caches:
It’s important to periodically clear your cache and monitor your site’s performance to ensure optimal load times and functionality.
By following this tutorial, you should have a well-optimized WordPress site that benefits from the powerful caching capabilities of W3 Total Cache, leading to faster load times and an improved user experience.
How to Connect Cloudflare with WordPress?
Connecting Cloudflare with WordPress can significantly enhance your website’s speed, security, and overall performance. Cloudflare acts as a Content Delivery Network (CDN) and a security layer that reduces load times and protects your site from malicious traffic.
Step 1: Sign Up for Cloudflare
- Visit Cloudflare Website:
Go to the Cloudflare website at Cloudflare.com and click on “Sign Up.”
- Create an Account:
Enter your email address and choose a secure password to create your Cloudflare account.
- Add Your Website:
Once logged in, you’ll be prompted to add your website. Enter your site’s URL and click “Add Site.”
Step 2: Configure DNS Settings
- Cloudflare DNS Scan:
Cloudflare will perform a DNS scan to detect your current DNS records. Verify that all the records are correct. Add any missing records if necessary.
- Select a Plan:
Choose a Cloudflare plan that suits your needs. For most users, the free plan is sufficient to start with.
- Update Nameservers:
Cloudflare will provide you with two nameservers. You need to update your domain registrar’s nameservers with these Cloudflare nameservers. This step usually involves logging into your domain registrar’s control panel and replacing the current nameservers with those provided by Cloudflare.
Step 3: Install Cloudflare Plugin on WordPress
- Install Cloudflare Plugin:
Log in to your WordPress Admin Dashboard. Navigate to “Plugins” > “Add New” and search for “Cloudflare.” Click “Install Now” and then “Activate.”
- Configure the Plugin:
After activation, you will see a Cloudflare icon in your WordPress dashboard. Click on it and enter your Cloudflare API key and email address to connect your WordPress site with Cloudflare. The API key can be found in your Cloudflare account under “My Profile” > “API Tokens.”
Step 4: Optimize Cloudflare Settings for WordPress
- Automatic Platform Optimization (APO):
Enable the Automatic Platform Optimization feature in the Cloudflare dashboard for faster load times. This caches the entire site on Cloudflare’s edge servers.
- Enable Minification:
Navigate to the “Speed” tab and enable Auto Minify for JavaScript, CSS, and HTML. This reduces the file sizes served to visitors.
- Image Optimization:
Enable “Polish” under the “Speed” tab to automatically optimize your images.
- Firewall Rules:
Under the “Firewall” tab, set up basic security rules to protect your site from common threats.
Step 5: Final Tests and Adjustments
- Performance Testing:
Use tools like Google PageSpeed Insights, GTmetrix, or Pingdom to check your site’s performance after enabling Cloudflare. Make any necessary adjustments in the Cloudflare dashboard or your WordPress settings.
- Monitor and Maintain:
Regularly monitor your site’s performance and security status in the Cloudflare dashboard to ensure optimal performance and protection.
By seamlessly integrating Cloudflare with WordPress, you enhance your site’s speed, security, and reliability, leading to a better experience for your users.

Choosing the Right Hosting Provider
Importance of Quality Hosting
Your hosting provider plays a crucial role in your site’s speed and performance. Shared hosting may be cost-effective, but it often results in slower load times due to resource sharing. Investing in quality hosting can make a significant difference.
How to Choose Hosting for WordPress
Selecting the right hosting for your WordPress site is critical for its performance, security, and overall user experience. Below are some key factors to consider when choosing the best hosting provider for your WordPress site.
1. Performance and Speed
- Server Resources: Ensure that the hosting plan provides adequate CPU, RAM, and storage resources. Look for providers offering SSD storage, as it significantly improves load times.
- CDN Integration: A host that integrates with Content Delivery Networks (CDNs) like Cloudflare can help distribute your site’s content globally, ensuring faster load times for visitors from different geographical locations.
- Caching: Some hosting providers offer built-in caching solutions which can drastically improve your site’s speed. Managed WordPress hosts often include server-level caching.
2. Reliability and Uptime
- Uptime Guarantee: Check for hosts that offer at least a 99.9% uptime guarantee. Reliable uptime ensures that your site is always accessible to your visitors.
- Performance Monitoring: Choose hosts that provide tools for real-time performance monitoring and alerts for any downtime or issues.
3. Security Features
- SSL Certificates: Look for hosting providers that offer free SSL certificates. SSL secures the data transferred between your site and its visitors.
- Malware Scanning and Removal: Ensure the host provides regular malware scanning, automatic updates, and proactive security measures to protect your site.
- Firewall and DDoS Protection: A good hosting provider offers robust firewall protection and DDoS mitigation to safeguard your site from cyber threats.
4. Customer Support
- 24/7 Support: Opt for hosts that provide round-the-clock support. Issues can arise at any time, and having access to timely support is crucial.
- Expertise in WordPress: Choose a host with a knowledgeable support team familiar with WordPress. This ensures that any WordPress-specific issues can be resolved quickly and efficiently.
5. Scalability
- Flexible Plans: Your hosting needs might grow as your site expands. Select a host that offers scalable solutions, allowing you to upgrade your plan as necessary without hassles.
- Resource Management: Hosts that provide easy ways to manage and monitor your resources can help you anticipate the need for upgrades and manage expenses efficiently.
6. Backup and Restore
- Automatic Backups: Ensure the hosting provider offers automatic daily backups and an easy way to restore them if needed. This is vital for data recovery in case of data loss or site issues.
7. Pricing and Value
- Cost-Effective Plans: Compare the pricing of different hosting providers. Make sure to consider the value they offer in terms of performance, security, and support.
- No Hidden Fees: Be cautious of hosts with hidden fees. Check for transparent pricing and clear terms of service.
By considering these factors, you can choose a hosting provider that will offer the best performance, security, and support for your WordPress site, ensuring a smooth and efficient operation.
Recommended Hosting Providers
Some top-rated WordPress hosting providers include SiteGround, Bluehost, and WP Engine. These providers offer optimized WordPress hosting plans with features specifically designed to enhance performance and speed.
Migrating to a Better Host
If your current host is not meeting your site’s performance needs, consider migrating to a better one. Many hosting providers offer free migration services to make the transition seamless and hassle-free.
Monitoring and Maintaining Site Speed
Regular Speed Tests
Regularly test your site’s speed to monitor its performance. Use tools like Google PageSpeed Insights, GTmetrix, and Pingdom to identify areas for improvement. Consistent monitoring ensures your site remains fast and efficient.
Analyzing Traffic Patterns
Understanding your site’s traffic patterns can help you optimize its performance. Tools like Google Analytics provide insights into user behavior, peak traffic times, and potential bottlenecks. Use this data to make informed optimization decisions.
Staying Updated
Keep your WordPress site, themes, and plugins updated to ensure optimal performance. Updates often include performance improvements, security patches, and new features. Regularly check for updates and apply them promptly.
Overview at a Glance
Boosting your WordPress site’s speed is crucial for delivering an outstanding user experience, enhancing SEO, and hitting your business targets. Follow the tips and strategies in this guide to supercharge your site and keep it running like a dream. Remember, a faster site means happier visitors and better results for your business.
Ready to elevate your WordPress Website? Whether you need budget-friendly WordPress Development Services or expert advice on WordPress Speed Optimization, we’ve got you covered. Connect with our optimization pros today and start enjoying the perks of a lightning-fast, efficient website!
Related Articles
Explore this related post for more insights on optimizing your WordPress site. From SEO tips to speed improvements, this guide complements our main post for a complete WordPress experience.
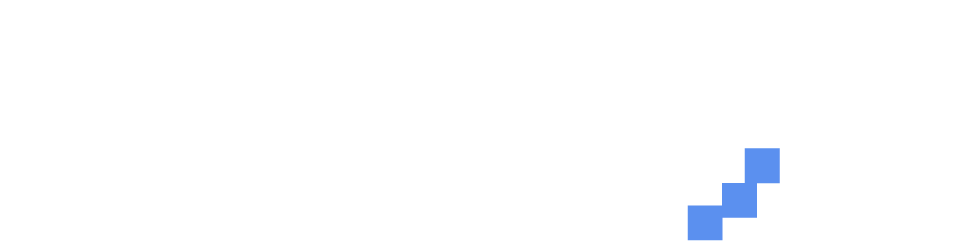

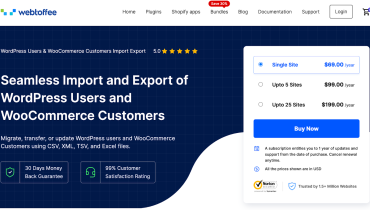

No comment yet, add your voice below!