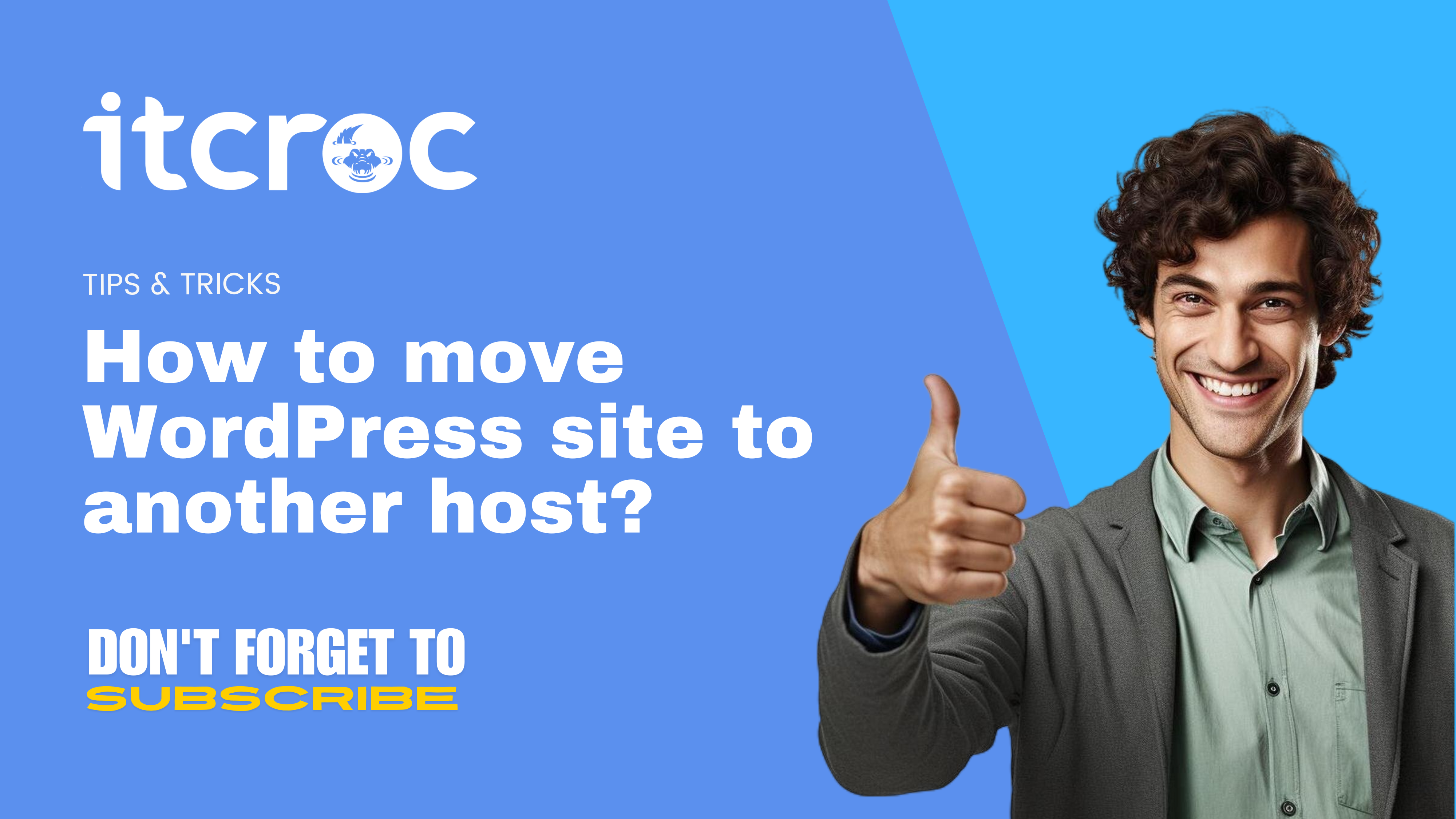
How to move wordpress site to another host?
- July 11, 2024
- No Comments
Move WordPress site to another host may appear overwhelming at first. However, by following a structured approach and utilizing the appropriate tools, the process is entirely manageable.In my experience, the Duplicator plugin makes migrating easier. This tool makes transferring easier and reduces the challenge. I will show you how to move your WordPress site to a new hosting provider. You can do this using automated and manual methods. This tutorial will help you achieve a smooth transition for better performance, security, and cost-efficiency. Let’s begin.
Why Migrate Your WordPress Site?
Before diving into the steps, it’s worth understanding why you might want to move your WordPress site to another host. Here are a few common reasons:
- Performance Improvements: Your current host may not be providing the speed and reliability your site needs.
- Better Support: Some hosting companies have great customer service, which is very helpful, especially in emergencies.
- Cost Efficiency: You might find a hosting plan that offers more features at a lower price.
- Scalability: If your site is growing, you may need a host that can easily accommodate more traffic and resources.
- Security Enhancements: Some hosts provide advanced security features that better protect your site from threats.
Essential Preparations
1. Choose Your New Hosting Provider
First and foremost, you need to choose a new hosting provider. Look for hosts that offer excellent uptime, customer support, and scalability options. Some popular choices include:
- SiteGround: Known for excellent support and performance.
- Hostinger: Recommended by WordPress.org for its user-friendly setup.
- WP Engine: Offers managed hosting solutions with advanced features.
- A2 Hosting: Provides optimized WordPress hosting for speed.
Once you’ve signed up, you’re ready to begin the migration process.
Plugin Migration Method
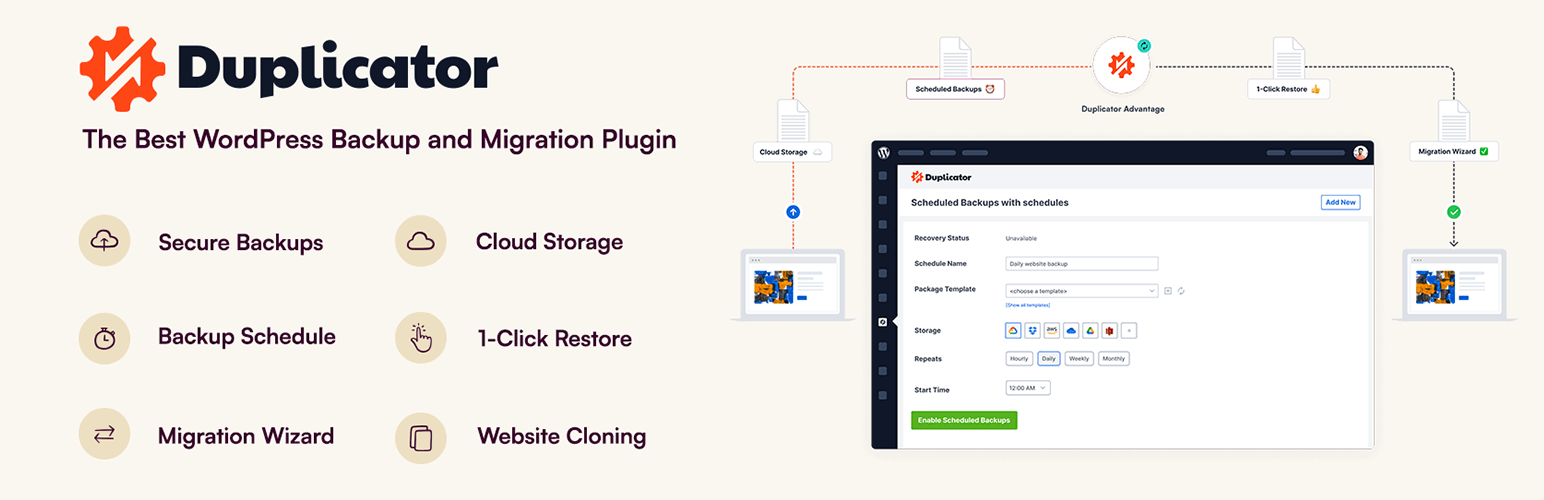
Use Duplicator Plugin
Using the Duplicator plugin is one of the easiest ways to move your WordPress site to another host. Here’s how to do it:
- Install Duplicator: Go to Plugins > Add New, search for Duplicator, and install it.
- Create a Package: In the Duplicator dashboard, create a new package. This package will include all your site’s files and database.
- Download the Package: Once the package is ready, download both the installer and the archive files.
- Upload to New Host: Upload the installer and archive files to the root directory of your new host using an FTP client.
- Run the Installer: Access the installer by navigating to yourdomain.com/installer.php and follow the on-screen instructions.
8. Update Your DNS Settings
To move your WordPress site to another host, you’ll need to update your DNS settings. This usually involves changing the nameservers to those provided by your new host. Here’s how:
- Find Your New Nameservers: Get the nameserver information from your new host.
- Log in to Your Domain Registrar: Access your domain registrar (where you registered your domain name).
- Change Nameservers: In the DNS settings, replace old nameservers with new ones from your host.
- Save Changes: Save your changes and wait for them to propagate. This step can take up to 48 hours to propagate globally.
9. Handle Any Troubleshooting
While most migrations are smooth, occasional hiccups can occur. Here are some common issues and how to resolve them:
- Broken Links: Use a tool like Broken Link Checker to find and fix any broken links on your site.
- Missing Images: Check your media library to ensure all images are intact. Re-upload any missing files if necessary.
- Plugin Incompatibilities: Ensure all plugins are compatible with your new host and WordPress version. Update or replace any that cause issues.
- Permalinks Issues: Go to Settings > Permalinks in your WordPress dashboard and click Save to refresh your permalinks structure.
10. How to Test Your WordPress Site after Migration
Finally, thoroughly test your website to make sure everything is functioning correctly. Here’s a checklist to ensure a successful migration:
- Check All Pages: Visit all pages on your site to ensure they load correctly and look as expected.
- Test Forms: Submit test entries on all forms to ensure they are functioning properly.
- Check Functionality: Test interactive features such as search bars, sliders, and other dynamic elements.
- Inspect Console for Errors: Use the browser’s developer tools (F12) to check for any console errors.
- Use Broken Link Checker: Identify and fix any broken links on your site.
Manual Migration Method
2. Backup Your Website’s Files
Before making any changes, backing up your website is crucial. Use an FTP client like FileZilla to download all your website files from the current host. Here’s how to do it:
- Install FileZilla: Download and install FileZilla or any other FTP client.
- Connect to Your Server: Use your FTP credentials (provided by your host) to connect.
- To get your files, go to the main folder of your WordPress site. This folder is usually named public_html or www. Save all the files to your computer.
3. Export Your Database from Your Existing Host
Next, you’ll need to export your WordPress database. This contains all your site’s content, settings, and user information. Follow these steps:
- Log in to cPanel: Access your hosting account’s cPanel.
- Find phpMyAdmin: Look for phpMyAdmin in the Databases section and click on it.
- Select Your Database: In phpMyAdmin, select your WordPress database from the list.
- Export the Database: Click the Export tab, choose the Quick export method, and select SQL format. Click Go to download the database file.
4. Create a MySQL Database on Your New Host
Now, log in to your new hosting account and create a new MySQL database. Here’s how:
- Log in to cPanel: Access your new host’s cPanel.
- Find MySQL Databases: In the Databases section, click on MySQL Databases.
- Create a New Database: Enter a name for your new database and click Create Database.
- Create a Database User: Scroll down to MySQL Users, enter a username and password, and click Create User.
- Assign User to Database: Add the new user to your database with all privileges.
Take note of the database name, username, and password—you’ll need these details later.
5. Edit the wp-config.php File
In the files you backed up earlier, locate the wp-config.php file. Open it in a text editor and update the following lines with your new database details:
define('DB_NAME', 'new_database_name');
define('DB_USER', 'new_database_user');
define('DB_PASSWORD', 'new_database_password');
define('DB_HOST', 'new_host_address');
Save your changes and close the file.
6. Import Your Saved Database into Your New Host
Head back to phpMyAdmin on your new host, select your new database, and click on the Import tab. Here’s how to import your database:
- Log in to phpMyAdmin: Access phpMyAdmin through your new host’s cPanel.
- Select Your Database: Choose the new database you created.
- Import the SQL File: Click on the Import tab, choose the SQL file you exported earlier, and click Go.
Your old database should now be imported into the new one.
7. Upload Your Website’s Files to Your New Host
Using an FTP client, upload all your website files, including the edited wp-config.php file, to the root directory of your new hosting account. Here’s how:
- Connect to Your New Server: Use your FTP client to connect to your new hosting server using the credentials provided by your new host.
- Upload Files: Navigate to the root directory of your new hosting account and upload all the files you downloaded from your old host.
8. Update Your DNS Settings
To move your WordPress site to another host, you’ll need to update your DNS settings. This usually involves changing the nameservers to those provided by your new host. Here’s how:
- Find Your New Nameservers: Get the nameserver information from your new host.
- Log in to Your Domain Registrar: Access your domain registrar (where you registered your domain name).
- Update Nameservers: Find the DNS settings section and replace the old nameservers with the new ones provided by your host.
- Save Changes: Save your changes and wait for them to propagate. This step can take up to 48 hours to propagate globally.
9. Handle Any Troubleshooting
While most migrations are smooth, occasional hiccups can occur. Here are some common issues and how to resolve them:
- Broken Links: Use a tool like Broken Link Checker to find and fix any broken links on your site.
- Missing Images: Check your media library to ensure all images are intact. Re-upload any missing files if necessary.
- Plugin Incompatibilities: Ensure all plugins are compatible with your new host and WordPress version. Update or replace any that cause issues.
- Permalinks Issues: Go to Settings > Permalinks in your WordPress dashboard and click Save to refresh your permalinks structure.
10. How to Test Your WordPress Site after Migration
Finally, thoroughly test your website to make sure everything is functioning correctly. Here’s a checklist to ensure a successful migration:
- Check All Pages: Visit all pages on your site to ensure they load correctly and look as expected.
- Test Forms: Submit test entries on all forms to ensure they are functioning properly.
- Check Functionality: Test interactive features such as search bars, sliders, and other dynamic elements.
- Inspect Console for Errors: Use the browser’s developer tools (F12) to check for any console errors.
- Use Broken Link Checker: Identify and fix any broken links on your site.
Summing Up
Migrating your WordPress site to another host doesn’t have to be stressful. Decide between using a plugin for ease or doing it manually for more control. Having a plan and the right tools will help make the process easy and effective.
If you feel overwhelmed by the process and need professional assistance, our team at ITCROC is here to help. We provide professional migration services to guarantee the secure and effective transfer of your website. Contact itcroc today for a hassle-free migration experience.
Related Articles
Explore this related post for more insights on optimizing your WordPress site. From SEO tips to speed improvements, this guide complements our main post for a complete WordPress experience.
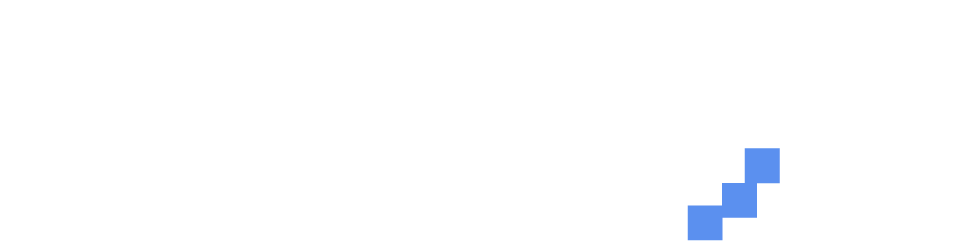

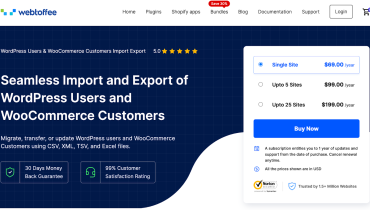

No comment yet, add your voice below!