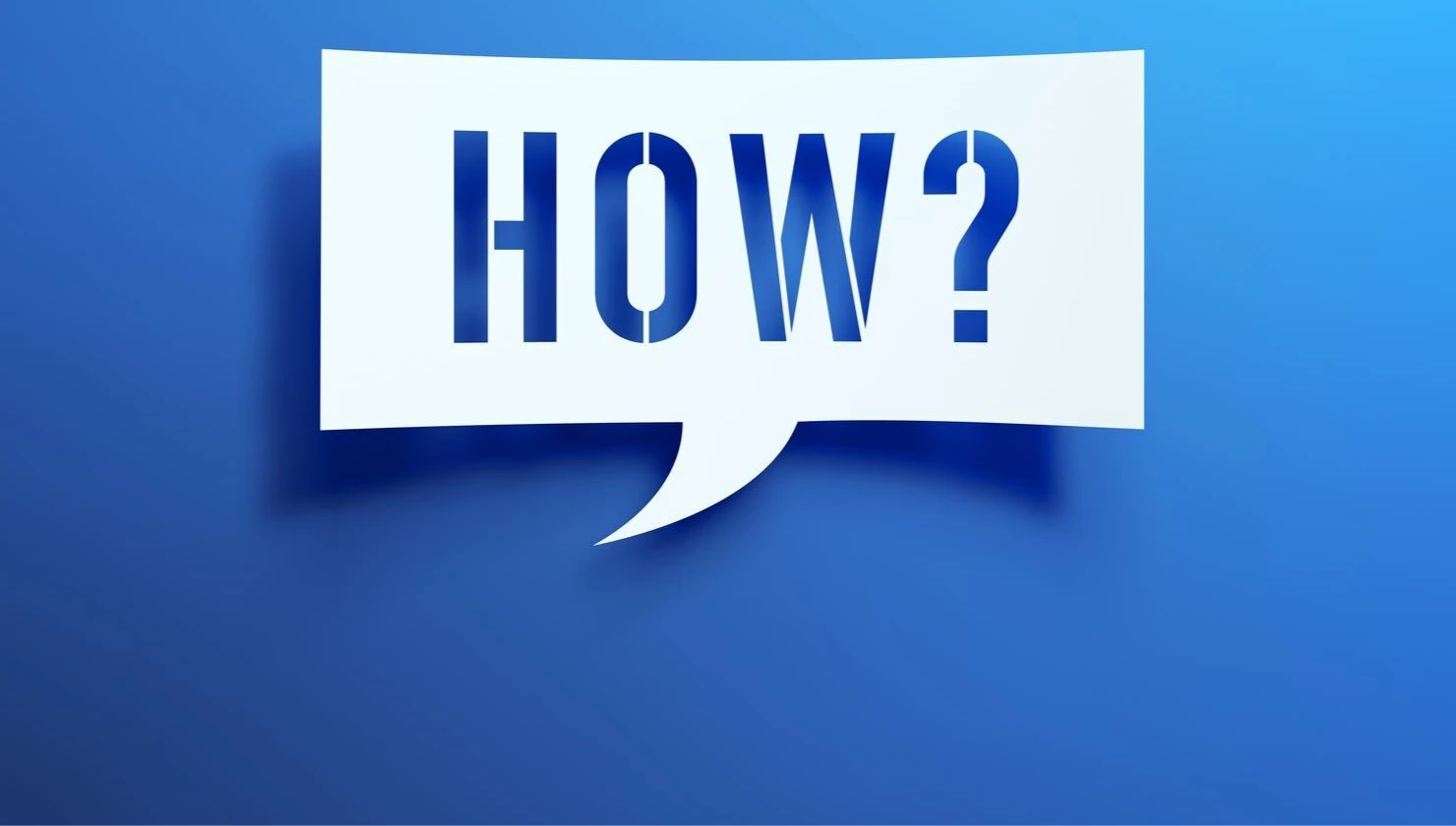
How to Add FAQ Schema in WordPress Elementor
- February 23, 2025
- No Comments
If you’re looking to improve your SEO and increase your visibility in search results, adding FAQ schema in your WordPress site using Elementor is a powerful step. In this guide, we’ll walk you through the process of adding FAQ schema in WordPress Elementor, and how it can improve your chances of appearing in Google‘s rich results.
Why Should You Add FAQ Schema?
Before diving into the technical aspects, let’s first talk about why you should care about adding an FAQ schema to your website. By including FAQ schema markup (a type of structured data) on your pages, you’re essentially providing search engines like Google with extra information about your frequently asked questions. This helps Google better understand your content and may result in your FAQ sections being displayed directly in search results, making it easier for users to find your answers without clicking through.
Rich results such as FAQ snippets are a great way to enhance your site’s user experience, as they present relevant questions and answers right in the search engine results pages (SERPs).
Step 1: Install an SEO Plugin
Before you begin adding FAQ schema, you’ll need an SEO plugin. One of the most popular choices is Yoast SEO or Rank Math. These plugins offer built-in functionality for adding structured data to your site.
- Go to your WordPress dashboard.
- Navigate to Plugins > Add New.
- Search for Yoast SEO or Rank Math, and click Install Now.
- Once installed, click Activate.
Step 2: Create a New Page Using Elementor
Next, create the page where you want to add your FAQ schema. If you’re using Elementor to design your page, this step will be even easier. Elementor is a drag and drop page builder, meaning you can design your page visually without any coding knowledge.
- Go to Pages > Add New in the WordPress dashboard.
- Title your page and click Edit with Elementor.
- Once in the Elementor editor, design your page layout as usual.
Step 3: Add FAQ Questions and Answers Using Elementor Accordion Widget
One of the easiest ways to display FAQ questions is by using the Elementor Accordion widget. This allows you to create a collapsible FAQ section, so users can expand and collapse each question.
To add an accordion:
- Drag the Accordion widget from the Elementor panel to your page.
- Click on the first accordion item to edit the title and content.
- Add your FAQ question in the title and the answer in the content area.
- Repeat for other common questions.
- Once you’re happy with the design, save your page.
Step 4: Add FAQ Schema Markup
Now comes the crucial part: adding the FAQ schema markup. This is where the structured data comes into play. For search engines to recognize your FAQ section and display it as a rich result, you need to add the right markup.
There are a couple of ways to add FAQ schema in WordPress:
Using SEO Plugin (e.g., Rank Math)
If you’re using an SEO plugin like Rank Math, adding FAQ schema markup is pretty straightforward:
- Scroll to the Rank Math meta box below the page editor.
- Click on the Schema tab.
- Select FAQ as the schema type.
- You will see fields where you can input each question and answer.
- Add your FAQ questions and their corresponding answers.
- Save or update your page.
Using JSON-LD Code
If you want to manually add FAQ schema, you can do so by inserting JSON-LD code into your page’s header or body. To get started:
- Go to Settings > Header and Footer Scripts or use a similar plugin to inject custom code.
- Copy and paste the following JSON-LD code into the appropriate section:
{
"@context": "https://schema.org",
"@type": "FAQPage",
"mainEntity": [
{
"@type": "Question",
"name": "What is FAQ schema?",
"acceptedAnswer": {
"@type": "Answer",
"text": "FAQ schema is a type of structured data markup that helps search engines understand the content of your frequently asked questions."
}
},
{
"@type": "Question",
"name": "How do I add FAQ schema in WordPress Elementor?",
"acceptedAnswer": {
"@type": "Answer",
"text": "You can add FAQ schema in WordPress Elementor by using an SEO plugin or manually inserting JSON-LD code into your page."
}
}
]
}
- Customize the questions and answers according to your FAQ section.
- Save the changes.
Step 5: Test Your FAQ Schema
Once you’ve added the FAQ schema markup, it’s time to test whether it’s working correctly. Google’s Rich Results Testing Tool is the perfect tool for this job.
- Go to Google’s Rich Results Testing Tool.
- Paste the URL of your page or the code you added.
- Click Test URL or Test Code.
- If everything is done correctly, you should see that your page is eligible for rich results in search engines.
Step 6: Monitor Performance and Make Adjustments
After you’ve added the FAQ schema and tested it, don’t forget to monitor how your FAQ sections are performing. Use Google Search Console to check for any errors related to structured data and see how your pages are performing in search results.
- Check the Performance report in Google Search Console for any impressions or clicks related to your FAQ schema.
- Adjust the questions or answers as necessary to improve their visibility and relevancy.
Adding FAQ schema to your WordPress site using Elementor is a simple yet effective way to enhance your SEO. By marking up your frequently asked questions with the right structured data, you increase your chances of appearing in Google’s rich results, improving your site’s visibility and user experience. Plus, using SEO plugins like Rank Math or Yoast makes the process even easier, while the Elementor accordion widget allows you to create a clean, organized FAQ section.
With these simple steps, you’ll not only improve your SEO performance but also help users find answers to their common questions directly in search engines.
Related Articles
Explore this related post for more insights on optimizing your WordPress site. From SEO tips to speed improvements, this guide complements our main post for a complete WordPress experience.
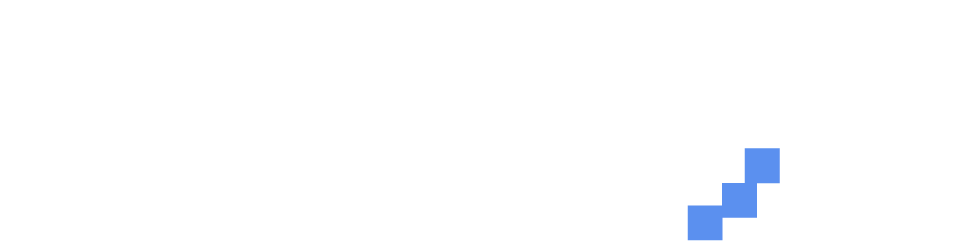

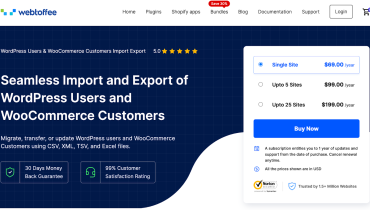

No comment yet, add your voice below!