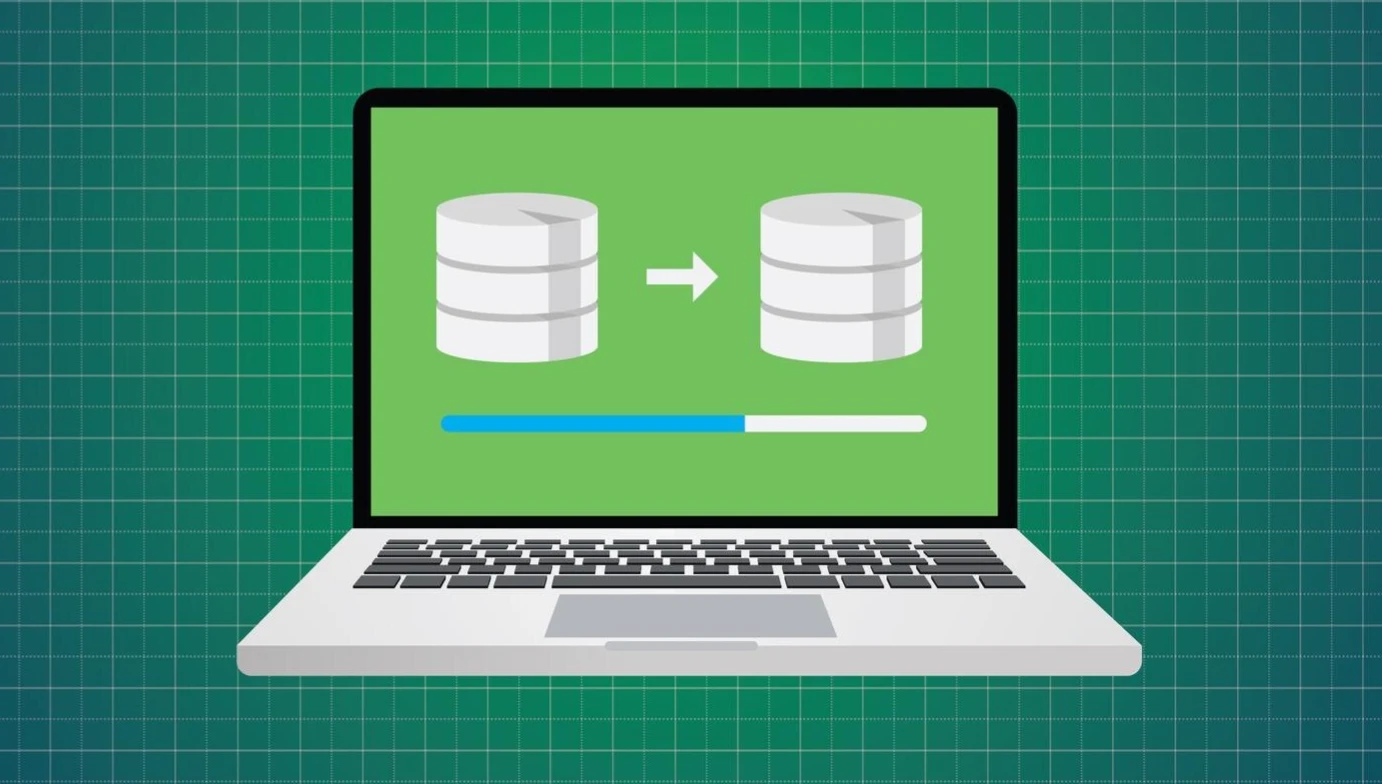
How Do I Transfer My WordPress Blog? A Step-by-Step Guide 2025
- February 18, 2025
- No Comments
Transferring your WordPress blog to a new hosting provider or domain name can seem like a daunting task. However, with the right approach and tools, it’s entirely manageable. In this guide, we’ll walk you through the process of how to migrate your WordPress site, including transferring posts, pages, themes, plugins, and media files.
Whether you’re switching hosts or just moving to a new domain, this step-by-step tutorial will ensure that all your WordPress content is safely transferred to your new site.
Why You Might Need to Transfer Your WordPress Blog
There are many reasons why you might need to migrate your WordPress website. Perhaps your current hosting provider is no longer serving your needs, or you’re switching to a more reliable platform. You might even want to rebrand by moving to a new domain. Whatever the reason, transferring your WordPress site is a common process for many website owners.
Before You Begin: What You’ll Need
Before starting the migration process, it’s essential to ensure that you have everything you need for a successful transfer:
- Access to your old WordPress website: You must be able to log in and access all the necessary files.
- Access to the new site: You need to set up your new WordPress website or hosting account.
- Backup of your site: Always back up your site files and database before making any changes.
- An export file: You’ll need to download an export file of your WordPress content to migrate it.
Step 1: Export Your WordPress Content
The first step in the process is to export content from your old WordPress website. This involves creating an XML file that contains all your site’s data, including posts, pages, comments, and even some media.
- Log into your old WordPress site.
- Go to Tools > Export in your dashboard.
- Select All Content to export everything (posts, pages, comments, categories, and tags).
- Click Download Export File. This will create an XML file that you can upload to your new site.
The export content function in WordPress is designed to create a file that can be easily imported into your new WordPress website.
Step 2: Install WordPress on Your New Site
If you haven’t done so already, install WordPress on your new domain or hosting account. You can do this manually or use a one-click installer, which most hosting providers offer.
- Ensure that your new hosting environment meets WordPress requirements.
- You’ll need administrator access to the new WordPress site to complete the migration.
Step 3: Use the WordPress Importer to Import Content
Once WordPress is installed on your new site, it’s time to upload the export file and import your content.
- Log into your new WordPress site.
- Go to Tools > Import.
- You will be prompted to install the WordPress Importer plugin if you don’t have it. Click on Install Now and activate it.
- After activation, click on Run Importer.
- Upload the XML file you exported earlier from your old site.
The WordPress Importer will then begin the process of transferring your posts, pages, and other content to your new site. Depending on the size of your WordPress content, this could take a few minutes.
Assigning Content to an Existing User
During the import process, you will have the option to assign the posts and pages to an existing user on your new WordPress site. This ensures that all the content is linked to the correct user account on the new site. If you don’t have an existing user, you can create one during the import process.
Step 4: Migrate Media Files and Site Files
While the WordPress importer handles your posts and pages, media files (images, videos, and documents) might not always transfer seamlessly. To fully migrate your WordPress site, you may need to manually transfer media and other site files.
Here’s how you can do that:
- Connect to your old website via FTP or File Manager (in your hosting control panel).
- Download the wp-content folder, which contains your themes, plugins, and media files.
- Upload the wp-content folder to your new site via FTP or File Manager. This will ensure your themes and plugins are transferred properly.
If your media files are not linked correctly, you can use a plugin like Search and Replace to update the URLs in your content to point to your new domain.
Step 5: Adjust Settings and URLs
After importing your WordPress content, some settings or internal links may need adjustment. For example, you may need to:
- Change the site URL to your new domain: Go to Settings > General and update the WordPress Address (URL) and Site Address (URL).
- Redirect old URLs to new ones: Set up 301 redirects to ensure visitors to your old site are sent to the new one.
- Reconfigure permalinks: Go to Settings > Permalinks and make sure the permalink structure matches the old site if you want to maintain SEO ranking.
Step 6: Test Your New WordPress Website
Once everything is in place, it’s time to test your new WordPress site. Check the following:
- Pages and posts: Ensure all content, including text, images, and embedded media, is properly displayed.
- Plugins and themes: Verify that all plugins and themes are working correctly.
- Internal links: Make sure that internal links are pointing to the correct pages on your new site.
- Forms and functionality: If your site has forms, e-commerce, or other complex features, test them to ensure they work.
Common Issues When Transferring a WordPress Blog
While the process of transferring a WordPress blog is straightforward, you might encounter some common issues:
- Broken images: If media files don’t transfer correctly, you may see broken images or missing files.
- Plugin compatibility: Some plugins may not work properly after migration, requiring updates or troubleshooting.
- SEO rankings: Make sure to set up 301 redirects to maintain SEO value and prevent broken links.
Migrating your WordPress blog to a new site might seem intimidating, but with the right steps and tools, you can migrate your WordPress site seamlessly. By following the guide above and ensuring that all your WordPress content, media files, and site files are correctly transferred, you’ll have your new site up and running in no time.
Remember, always back up your WordPress website before starting the migration process, and take your time to test everything thoroughly once the transfer is complete. Happy blogging!
Related Articles
Explore this related post for more insights on optimizing your WordPress site. From SEO tips to speed improvements, this guide complements our main post for a complete WordPress experience.
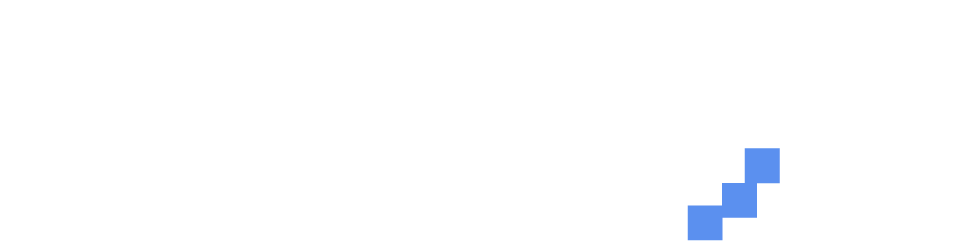

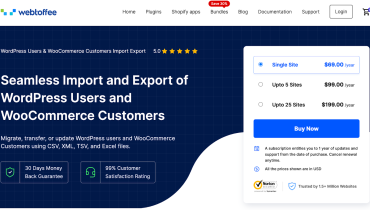

No comment yet, add your voice below!