Basically, WordPress Database Repair is an important remedy to check your website’s health and to ensure proper performance. WordPress is one of the most used CMS platforms out there, just like any other system it may have its problems especially with the database. A corrupted or improperly working database may make your website offline, and that is why learning how to optimise WordPress database is important.
This guide will provide various methods to repair your database, ranging from manual techniques to automated plugin-based solutions. Whether you’re a beginner or an experienced WordPress user, this comprehensive guide will show you the best approaches to resolving database errors and restoring your site to full functionality.
Common Causes of WordPress Database Errors
Before you dive into WordPress database repair, it’s important to know why these errors happen in the first place. Common causes include:
- Incorrect database credentials in the
wp-config.phpfile. - Corrupted database tables.
- Insufficient PHP memory limits.
- Corrupted WordPress core files.
- Server-related issues, such as exceeding storage limits or temporary downtime.
Understanding these causes will help you choose the most suitable method for fixing your database.
1. Check and Edit WordPress Database Credentials
A common cause of database issues is incorrect database credentials (username, password, and database name) stored in the wp-config.php file. If these credentials don’t match what your hosting provider has on file, WordPress will fail to connect to the database, resulting in errors.
Steps to Check and Edit Database Credentials
- Access
wp-config.php: You can do this using an FTP client or through your hosting provider’s file manager. Thewp-config.phpfile is located in the root folder of your WordPress installation. - Verify the Following Fields: Check that the following database credentials are accurate:
DB_NAME: Your WordPress database name.DB_USER: The database username.DB_PASSWORD: The correct password.DB_HOST: This is usuallylocalhost, but it can vary based on your hosting provider.
- Save and Upload: If there are any errors, correct the credentials and save the changes.
By ensuring the database credentials are correct, you can often prevent or fix common database connection errors, making this a quick and easy way to start your WordPress database repair process.
2. Use phpMyAdmin to Repair the Database
phpMyAdmin is a powerful tool that allows you to interact with and manage your database. It’s available through most hosting providers and is particularly useful for manual WordPress database repair.
Steps to Repair Your Database Using phpMyAdmin
- Access phpMyAdmin: Log in to your hosting provider’s control panel and find phpMyAdmin under the database section.
- Select the WordPress Database: In phpMyAdmin, choose the database associated with your WordPress site. You will see a list of tables within the database.
- Check and Repair Tables: Scroll down to select all tables, then choose “Check table” to identify any issues. After this, select “Repair table” from the dropdown to fix corrupted tables.
phpMyAdmin offers a straightforward solution for users who prefer a manual approach to WordPress database repair. This method is reliable and works well for small or medium-sized database issues.
3. Use a Plugin to Repair the Database
If you’re not comfortable with phpMyAdmin or manual database fixes, using a plugin is an excellent alternative. Several WordPress plugins allow you to perform WordPress database repair directly from the dashboard.
Recommended Plugin: WP-DBManager
WP-DBManager is a popular plugin for database management. It provides features to back up, repair, and optimize your database—all from within WordPress.
How to Use WP-DBManager:
- Install the Plugin: From the WordPress dashboard, go to Plugins > Add New. Search for “WP-DBManager” and install it.
- Access Database Tools: Once activated, navigate to the “Database” section in your dashboard.
- Repair and Optimize: Use the “Repair DB” option to repair your database. You can also optimize the database to improve performance.
Using a plugin like WP-DBManager simplifies the WordPress database repair process for those who may not be familiar with phpMyAdmin or manual database fixes.
4. Enable the Built-in WordPress Database Repair Tool
WordPress has a built-in database repair tool that’s not enabled by default but can be activated by adding a line of code to the wp-config.php file. This tool is handy for fixing minor database corruption.
Steps to Enable the Database Repair Tool:
- Access
wp-config.php: Like before, use an FTP client or your hosting control panel to open thewp-config.phpfile. - Add the Repair Code: Add the following line of code above the
/* That's all, stop editing! Happy blogging. */line:PHPdefine('WP_ALLOW_REPAIR', true);
- Run the Repair Tool: After saving, visit the following URL to access the repair tool, replacing
yourwebsite.comwith your site’s domain:arduinohttp://yourwebsite.com/wp-admin/maint/repair.php
- Remove the Code: Once the repair is complete, make sure to remove the code from
wp-config.phpto prevent unauthorized access.
This built-in tool offers an easy-to-use option for WordPress database repair, especially for minor issues.
5. Use WP-CLI
For more advanced users, the WordPress Command Line Interface (WP-CLI) provides powerful tools to manage WordPress installations, including WordPress database repair.
How to Repair a Database Using WP-CLI:
- Connect to Your Server via SSH: Use an SSH client to log in to your server. Make sure you have sufficient privileges to run WP-CLI commands.
- Navigate to the WordPress Directory: Use the
cdcommand to navigate to your WordPress installation directory. - Run the Repair Command: Once in the WordPress directory, type the following command to repair the database:
Bash
wp db repair
WP-CLI is an ideal solution for users who have access to the command line and want to perform WordPress database repair efficiently.
6. Increase PHP Memory Limit
Sometimes, database errors in WordPress occur due to insufficient memory limits. If your WordPress site exceeds the memory allocated by the server, it can cause database connection issues.
Steps to Increase PHP Memory Limit:
- Access
wp-config.php: Use FTP or your hosting file manager to open thewp-config.phpfile. - Add Memory Limit Code: Add the following line of code to increase the PHP memory limit:
PHP
define('WP_MEMORY_LIMIT', '256M');
- Save the Changes: Save the file and re-upload it to your server.
Increasing the PHP memory limit can prevent memory-related database issues and improve site performance, making it an essential step in WordPress database repair for larger websites.
Final Takeaway: How to Keep Your Database Healthy
Performing regular WordPress database repair is essential for maintaining a healthy and fast-performing website. Whether you prefer manual methods like using phpMyAdmin or more automated solutions like WP-DBManager, regularly optimizing your database can prevent issues from escalating.
Here’s a quick recap of the different methods for WordPress database repair:
- Check and Edit WordPress Database Credentials: Ensure that the database credentials in your
wp-config.phpfile are correct. - Use phpMyAdmin: Manually repair corrupted tables using this hosting control panel tool.
- Use a Plugin: WP-DBManager simplifies the process of database repair and optimization.
- Enable WordPress Built-in Repair Tool: Use this built-in tool to fix minor database corruption easily.
- Use WP-CLI: For advanced users, WP-CLI offers a quick way to repair databases.
- Increase PHP Memory Limit: Boosting your PHP memory limit can resolve memory-related database issues.
For more useful tips and guides on WordPress maintenance, check out itcroc, where we regularly provide insights and solutions to help keep your website in top shape!
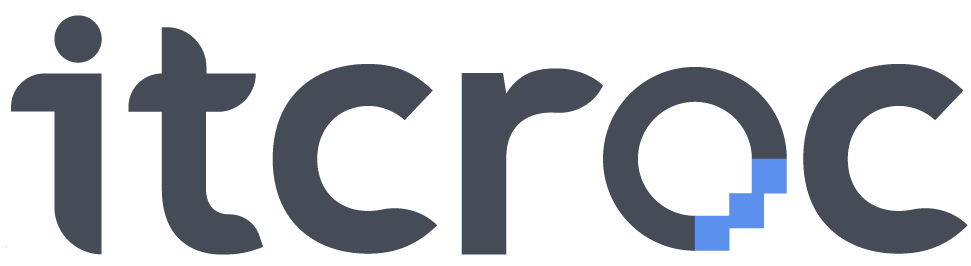



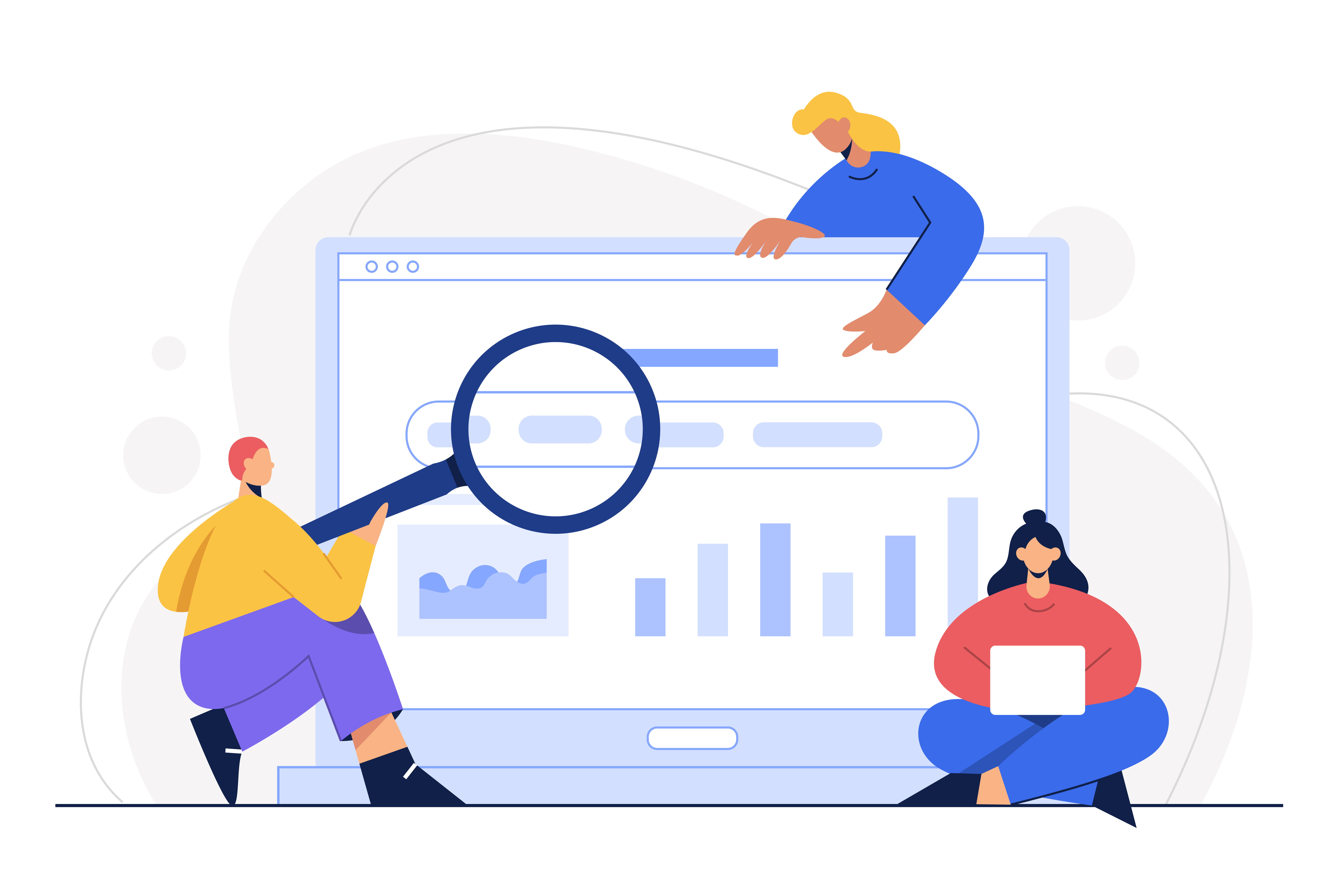
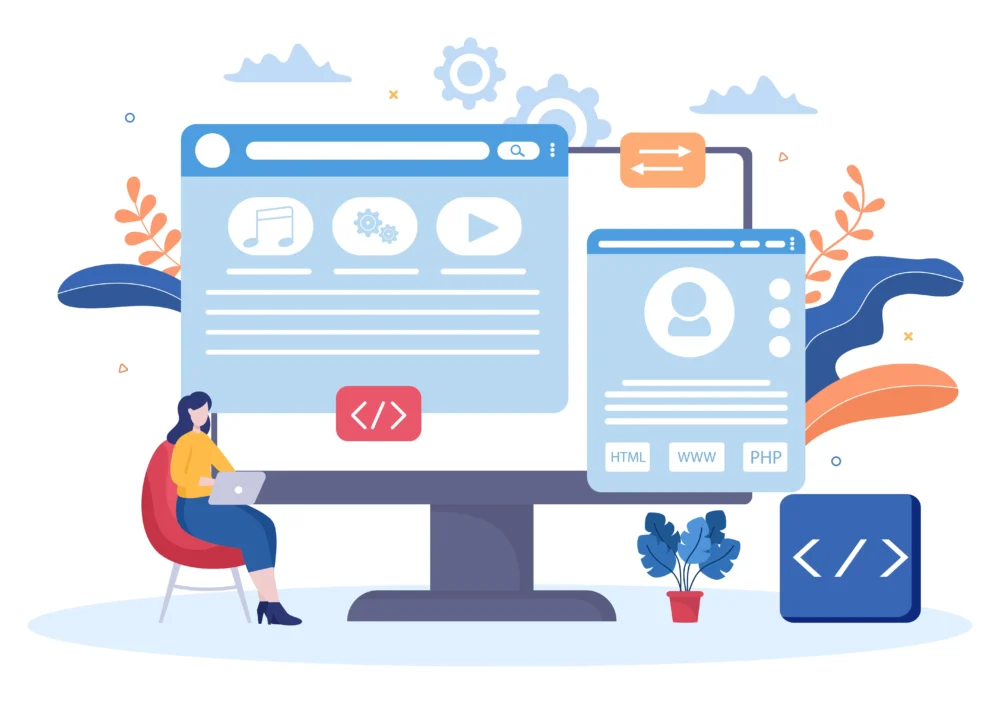
No comment yet, add your voice below!