While you are logged in and viewing the pages of your website as a WordPress user, you may have seen a gray bar at the top of the page. That is the WordPress Admin Bar, a useful tool that can help you manage your website more effectively. The WordPress Admin Bar will be discussed in this post along with its purpose, capabilities, and customization options.
What is the WordPress Admin Bar?
When you are signed into the WordPress dashboard, a toolbar called the WordPress Admin Bar displays at the top of the pages of your website. You can manage your website more effectively because it offers easy access to some of the most popular WordPress capabilities.
WordPress 3.1 saw the debut of the WordPress Admin Bar, which has since grown to be a crucial tool for many WordPress users. Regardless of whether you are working on the front or back ends of your site, it is displayed on every page.
What can the WordPress Admin Bar do?
The WordPress Admin Bar provides access to several useful features that can help you manage your site. Here are some of the most commonly used functions:
- Site name and logo: Clicking on your site’s name or logo in the WordPress Admin Bar will take you to the homepage of your site.
- Edit content: Hovering over the “New” button on the WordPress Admin Bar gives you options to create new posts, pages, media, or custom post types.
- Edit existing content: Hovering over “Edit” will show you a dropdown menu of all the pages, posts, and other content types on your site, allowing you to quickly access and edit them.
- Comments: The WordPress Admin Bar also displays the number of pending comments on your site, and clicking on it takes you directly to the comments section.
- Add new users: If you have multiple users on your site, you can quickly add new users by clicking on the “New” button and selecting “User.”
- View your site: You can easily view your site as a visitor by clicking on the “View Site” button in the WordPress Admin Bar.
- Customize your site: Clicking on the “Customize” button in the WordPress Admin Bar takes you to the WordPress Customizer, where you can customize your site’s appearance, menus, widgets, and more.
These are just a few of the numerous features that the WordPress Admin Bar offers. You’ll learn new applications for the tool as you use it more frequently to enhance site administration.
How to customize the WordPress Admin Bar
You may adjust the WordPress Admin Bar to your liking because it is highly configurable. Here are a few options for personalizing the WordPress Admin Bar:
- Hide it: If you don’t want to see the WordPress Admin Bar, you can easily hide it by going to your user profile settings and unchecking the “Show Toolbar when viewing site” option.
- Add or remove items: You can add or remove items from the WordPress Admin Bar using plugins or code snippets. For example, you can add links to frequently used pages or remove items that you don’t use.
- Change the color: You can change the color of the WordPress Admin Bar by adding custom CSS to your site. This is useful if you want to match the color of the Admin Bar to your site’s color scheme.
- Customize the menus: You can customize the menus in the WordPress Admin Bar by using plugins or code snippets. This is useful if you want to add new menus or change the order of the existing ones.
The WordPress Admin Bar is a powerful tool that can help you manage your site more efficiently. By customizing it to suit your needs, you can make it
In order to help you change the WordPress Admin Bar, I’ll provide you a few code samples:
Remove items from the WordPress Admin Bar
The ‘wp before admin bar render’ action hook can be used to remove things from the WordPress Admin Bar. Here is an illustration of how to get rid of the “New” and “Comments” menus from the WordPress Admin Bar:
function remove_admin_bar_items() {
global $wp_admin_bar;
$wp_admin_bar->remove_menu('new-content');
$wp_admin_bar->remove_menu('comments');
}
add_action('wp_before_admin_bar_render', 'remove_admin_bar_items');
Add custom items to the WordPress Admin Bar
To add custom items to the WordPress Admin Bar, you can use the 'add_node' method of the '$wp_admin_bar' global variable. Here’s an example that adds a custom menu item with a link to a frequently used page:
function add_custom_admin_bar_item() {
global $wp_admin_bar;
$args = array(
'id' => 'custom-page-link',
'title' => 'Custom Page',
'href' => 'http://example.com/custom-page',
'parent' => 'site-name',
'meta' => array(
'target' => '_blank',
'class' => 'custom-class'
)
);
$wp_admin_bar->add_node($args);
}
add_action('wp_before_admin_bar_render', 'add_custom_admin_bar_item');
In this example, we’re adding a new menu item with the ID custom-page-link, the title Custom Page, and a link to http://example.com/custom-page. Also, we’re adding some special meta data to specify that the link should open in a new tab and have a certain CSS class, making this menu item a child of the “Site Name” menu.
Change the color of the WordPress Admin Bar
To change the color of the WordPress Admin Bar, you can add some custom CSS to your site. Here’s an example that changes the color of the WordPress Admin Bar to red:
#wpadminbar {
background-color: #ff0000;
}
This code can be added to the stylesheet for your website or to a special CSS file that is loaded by a theme or plugin.
Here are just a few illustrations of how you may use code to alter the WordPress Admin Bar. There are a ton more options, and you can learn more about them by looking up WordPress Admin Bar customization guides online or in the WordPress Codex. more info Contact Us
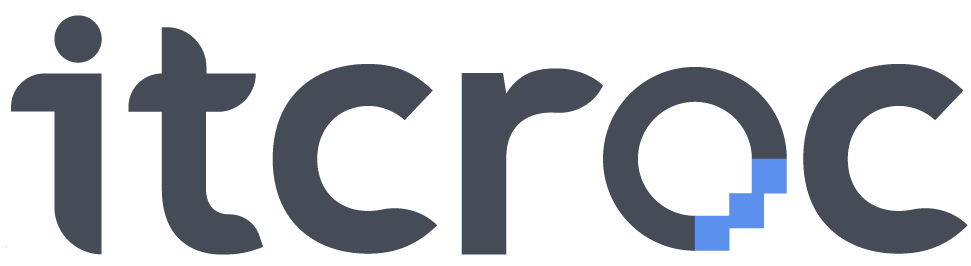
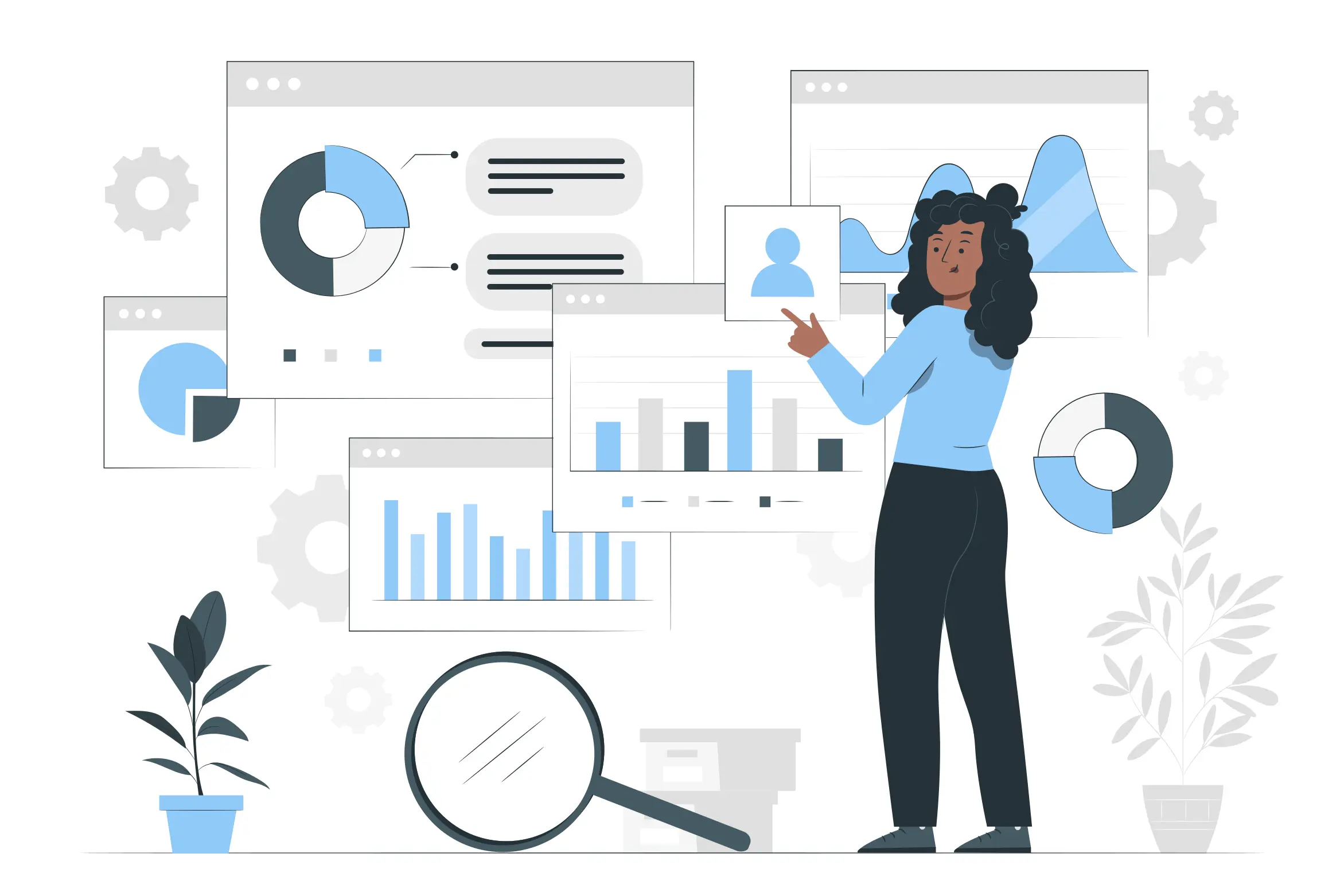
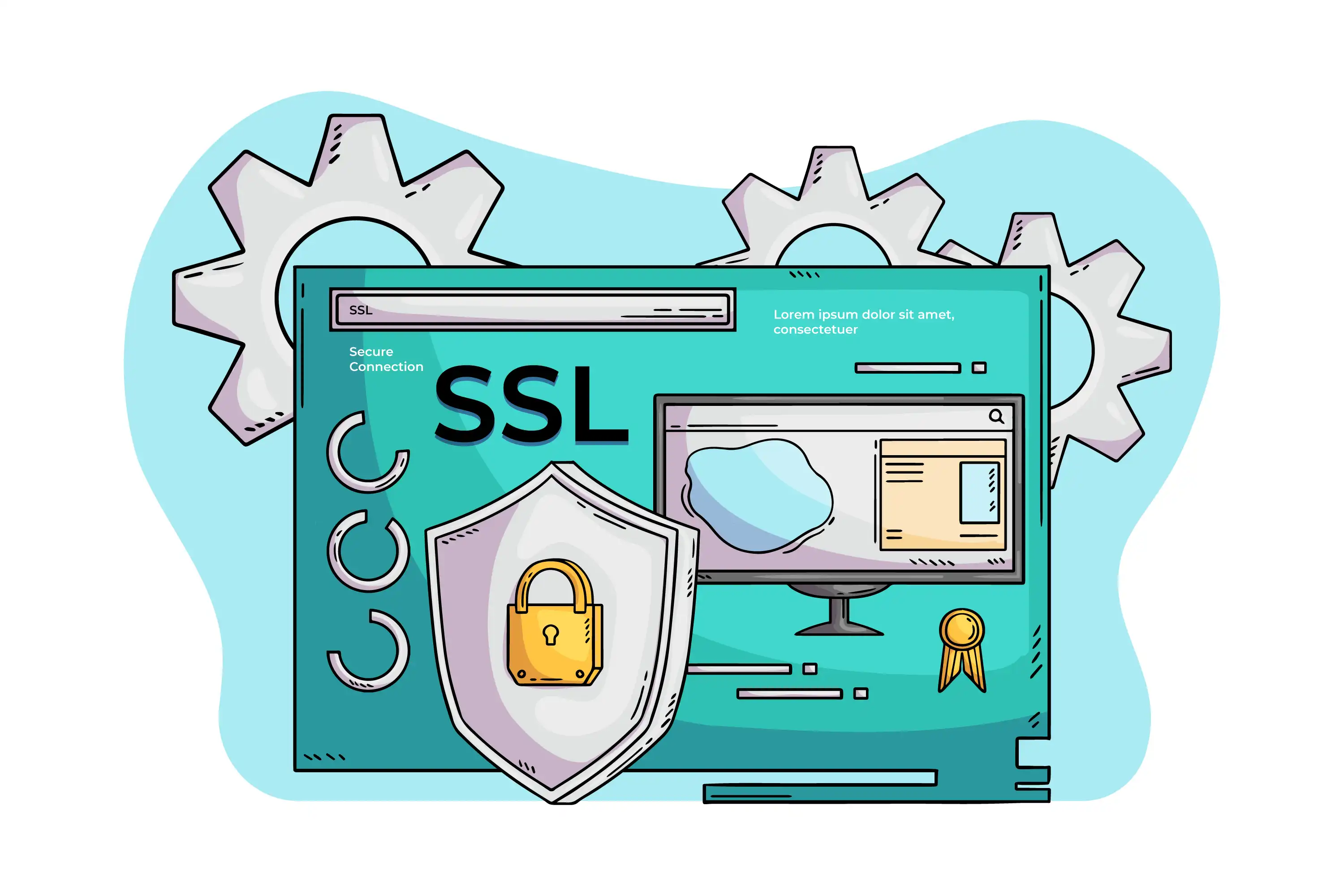
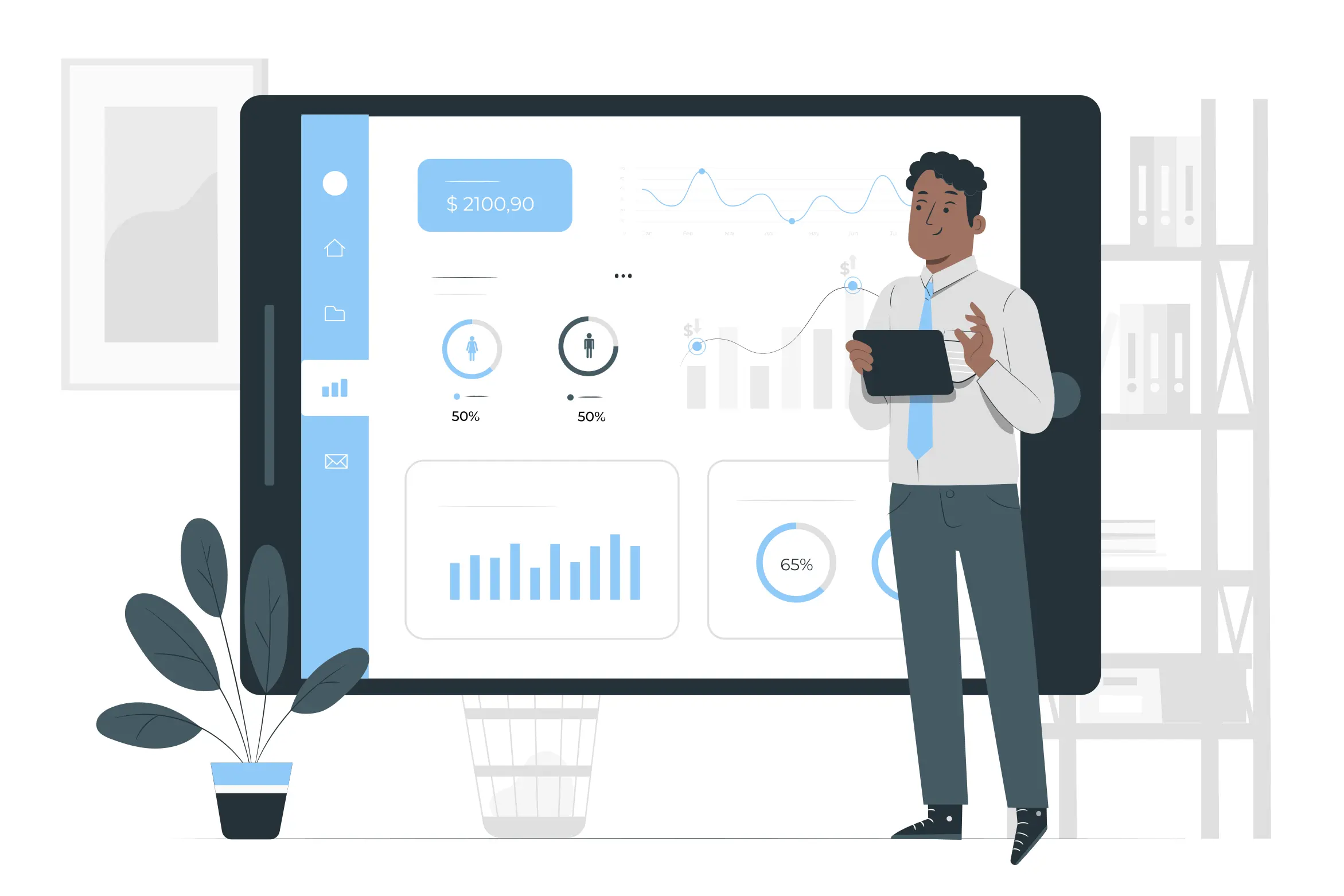
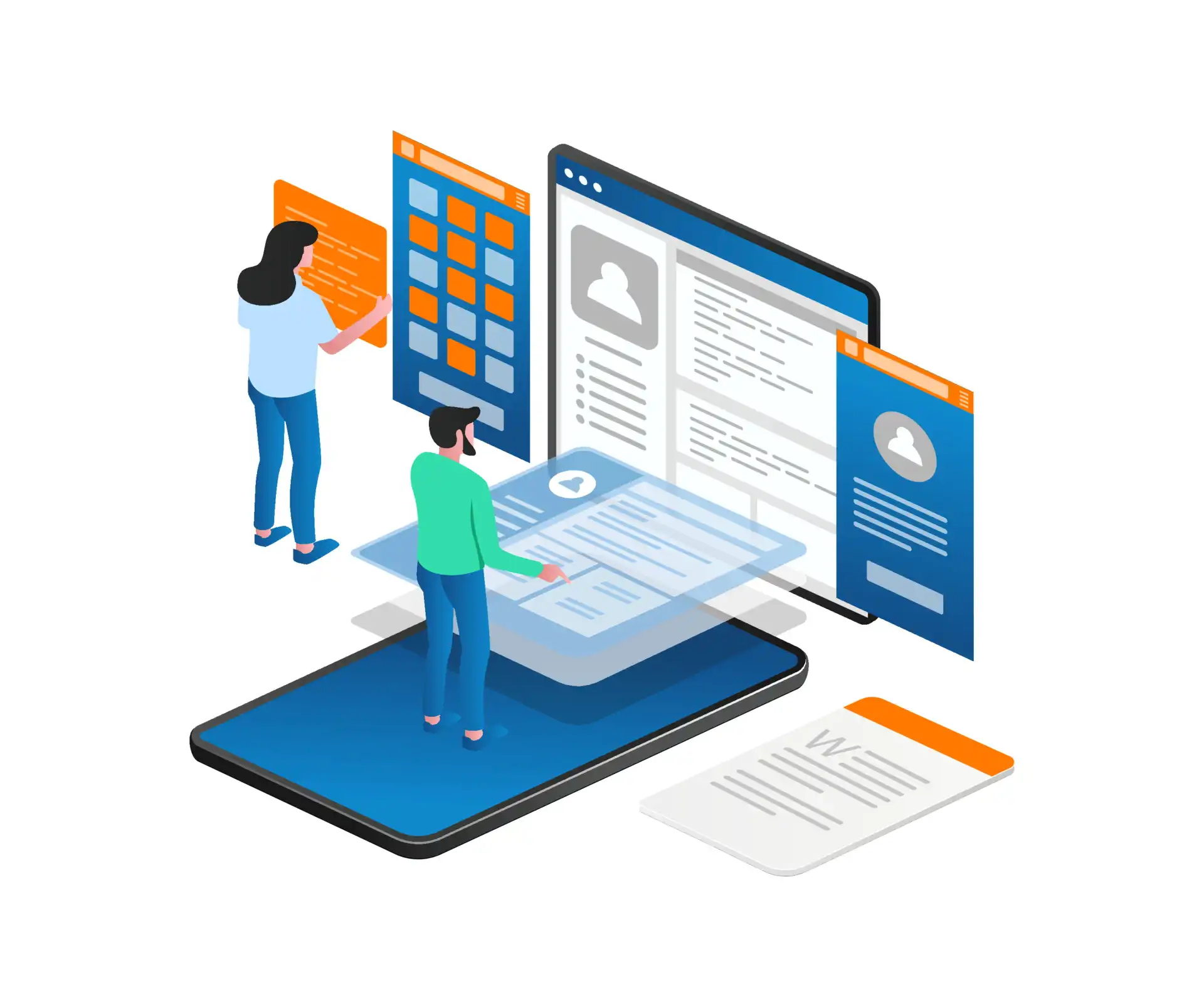
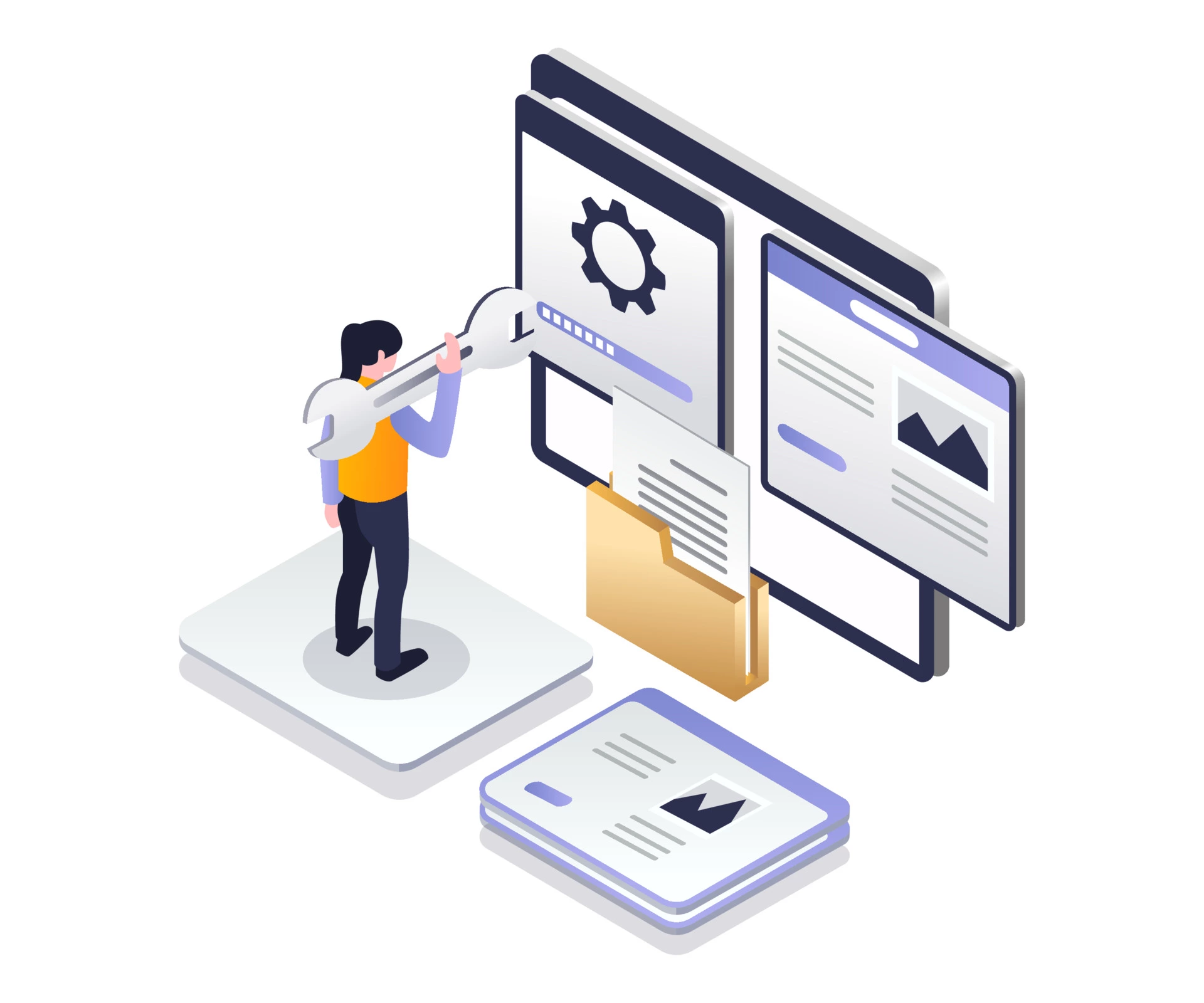
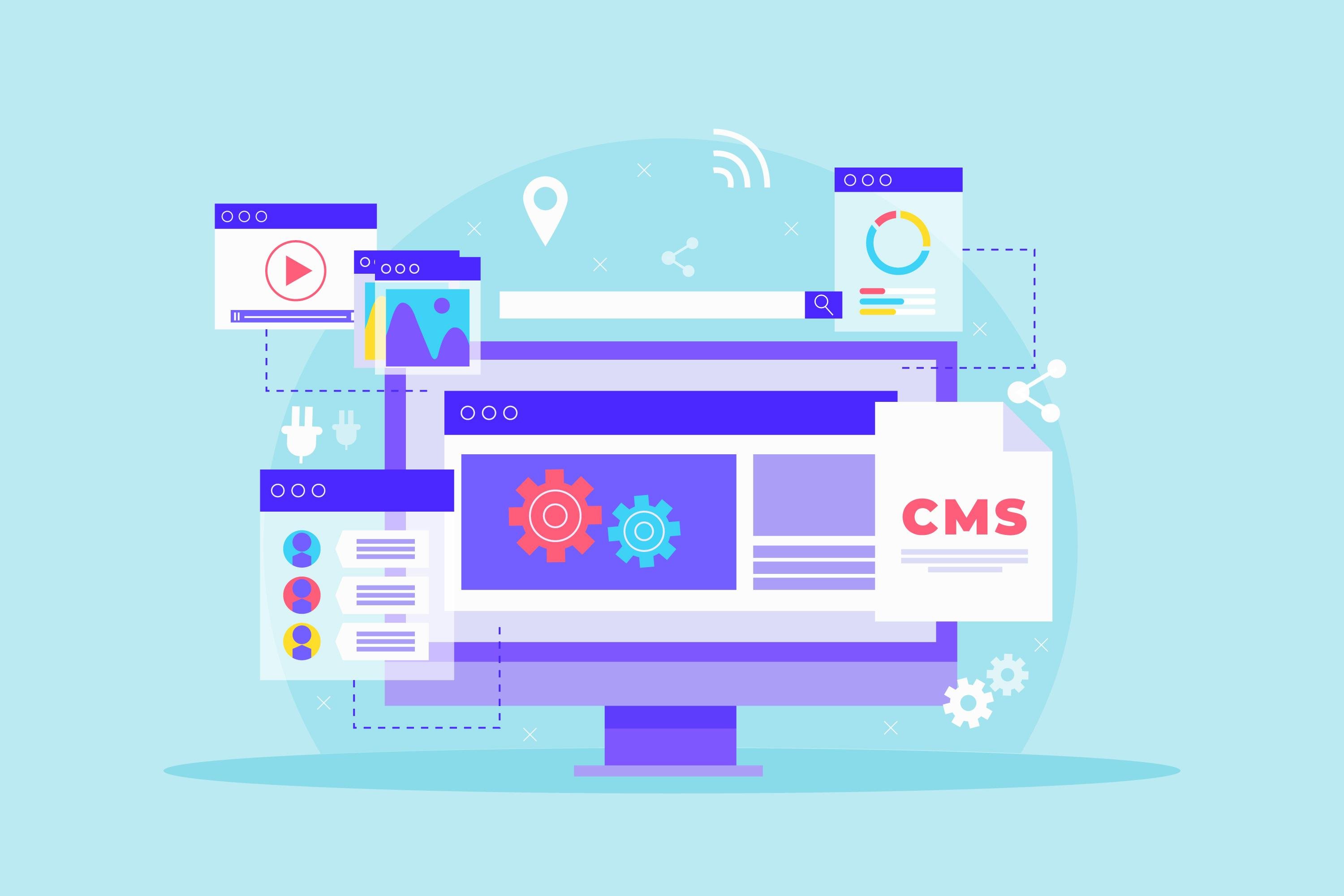
No comment yet, add your voice below!