Around 40% of all websites on the internet are powered by WordPress, making it one of the most popular website systems.
Despite being a user-friendly platform, because of its popularity, hackers frequently target it. Your WordPress site may be susceptible to many security risks, including hacking, malware assaults, and brute force attacks, if you are not attentive. Take action to secure your WordPress site because of this. We’ll walk you through the process of safeguarding your WordPress site step-by-step in this guide.
1. Keep WordPress Updated
Keeping your WordPress site updated is one of the most important stages in making it secure. Update your WordPress site whenever a new version is released since WordPress frequently publishes upgrades that address security flaws. Update your plugins and themes to the most recent versions as well.
2. Use Strong Passwords
For your WordPress site to be secure, strong passwords are essential. A strong password should include a minimum of 12 characters and utilize a mix of capital and lowercase letters, numbers, and symbols. Avoid using passwords that are simple to guess, like “123456” or “password.”
3. Limit Login Attempts
Setting a limit on login attempts is a quick and easy technique to safeguard your website from brute force assaults. To restrict the amount of login attempts permitted before locking out the user, use plugins like Login Lockdown or Limit Login Attempts.
4. Enable Two-Factor Authentication
Your WordPress website is more secure thanks to two-factor authentication. After entering their login and password, customers are then asked to enter a code that was delivered to their email or phone. Two-factor authentication can be enabled on your website using plugins like Google Authenticator or Authy.
5. Secure Your WordPress Admin Area
Securing your WordPress admin area is essential since it acts as the brain of your website. The following advice will help you protect the WordPress admin area:
-
With plugins like WPS Hidden Login or iThemes Security, you can change the default login URL to a another one.
-
To encrypt data sent between your website and users, use SSL certificates.
-
To manage your website, make a separate administrator account.
-
Use password protection or IP whitelisting to restrict access to the admin area.
6. Backup Your WordPress Site Regularly
In case your website is compromised or crashes, frequently backing up your WordPress site is crucial. For automatic site backups, use plugins like UpdraftPlus or VaultPress.
7. Install Security Plugins
By checking for malware, preventing brute force assaults, and other methods, security plugins can help you protect your WordPress site. Wordfence, Sucuri Security, and iThemes Security are three examples of well-liked security plugins.
8. Use a Reliable Web Host
Using a reputable web host is critical to securing your WordPress site. A good web host will offer regular backups, SSL certificates, and other security features to protect your website.
In summary, securing your WordPress site is extremely important to guard against security threats. By following the steps outlined in this guide, you can secure your WordPress site and protect it from hackers and malware attacks. , enable two-factor authentication, protect your WordPress admins, back up your site regularly, install security plugins as well and use a trusted web host. please give me.
I’d be happy to offer some code examples if I could help you put some of the security measures mentioned in the Ultimate WordPress Security Guide into action.
1. Keep WordPress Updated
The following code will enable core, theme, and plugin updates automatically, keeping WordPress up to date.
define( 'WP_AUTO_UPDATE_CORE', true ); add_filter( 'auto_update_plugin', '__return_true' ); add_filter( 'auto_update_theme', '__return_true' );
2. Use Strong Passwords
You can enforce strong passwords for all users on your site by adding the following code to your theme’s functions.php file.
function my_strong_passwords( $user ) {
$user['user_pass'] = wp_generate_password( 12, false );
return $user;
}
add_filter( 'pre_user_pass', 'my_strong_passwords' );
3. Limit Login Attempts
You can use the following code to limit the number of login attempts before locking out the user.
if ( ! function_exists( 'login_failed' ) ) {
function login_failed() {
$valid_attempts = get_transient( 'login_attempts' );
if ( ! $valid_attempts ) {
set_transient( 'login_attempts', 1, 60 * 10 );
} else {
set_transient( 'login_attempts', $valid_attempts + 1, 60 * 10 );
}
}
add_action( 'wp_login_failed', 'login_failed' );
}
if ( ! function_exists( 'login_lockout' ) ) {
function login_lockout() {
if ( get_transient( 'login_attempts' ) >= 3 ) {
wp_die( 'Too many login attempts. Please try again in 10 minutes.' );
}
}
add_action( 'authenticate', 'login_lockout' );
}
4. Enable Two-Factor Authentication
To enable two-factor authentication, you can use the following code to add support for the Google Authenticator app.
if ( ! function_exists( 'enable_two_factor_auth' ) ) {
function enable_two_factor_auth() {
require_once( dirname( __FILE__ ) . '/class-google-authenticator.php' );
$ga = new GoogleAuthenticator();
$secret = $ga->createSecret();
update_user_meta( get_current_user_id(), 'google_authenticator_secret', $secret );
echo '<p>Scan the QR code below using the Google Authenticator app on your smartphone.</p>';
echo '<img src="' . $ga->getQRCodeGoogleUrl( 'My WordPress Site', $secret ) . '">';
}
add_action( 'show_user_profile', 'enable_two_factor_auth' );
add_action( 'edit_user_profile', 'enable_two_factor_auth' );
}
if ( ! function_exists( 'verify_two_factor_auth' ) ) {
function verify_two_factor_auth( $user, $username, $password ) {
require_once( dirname( __FILE__ ) . '/class-google-authenticator.php' );
$ga = new GoogleAuthenticator();
$secret = get_user_meta( $user->ID, 'google_authenticator_secret', true );
if ( ! $secret ) {
return $user;
}
if ( isset( $_POST['otp'] ) ) {
$otp = sanitize_text_field( $_POST['otp'] );
if ( $ga->verifyCode( $secret, $otp ) ) {
return $user;
}
}
wp_die( 'Invalid verification code.' );
}
add_filter( 'authenticate', 'verify_two_factor_auth', 10, 3
Conclusion:
To shield your website, your data, and your users from any security risks, it is essential to make sure that your WordPress website is secure. You may dramatically improve your website’s security and reduce the risks of future security breaches by using some of the code examples offered and following the instructions outlined in the Ultimate WordPress Security Guide. To maintain the integrity and safety of your website, keep an eye out for any threats and update your website’s security software regularly. more info Contact Us
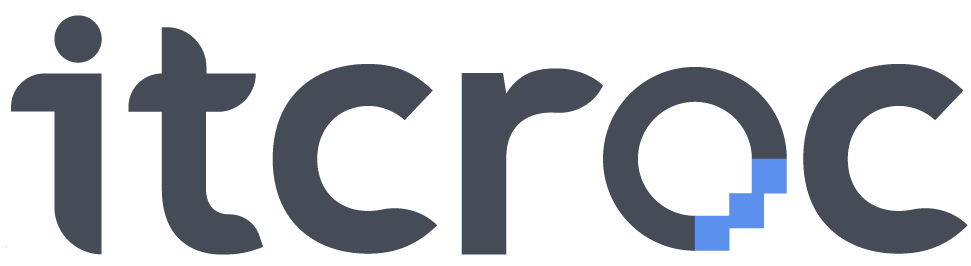
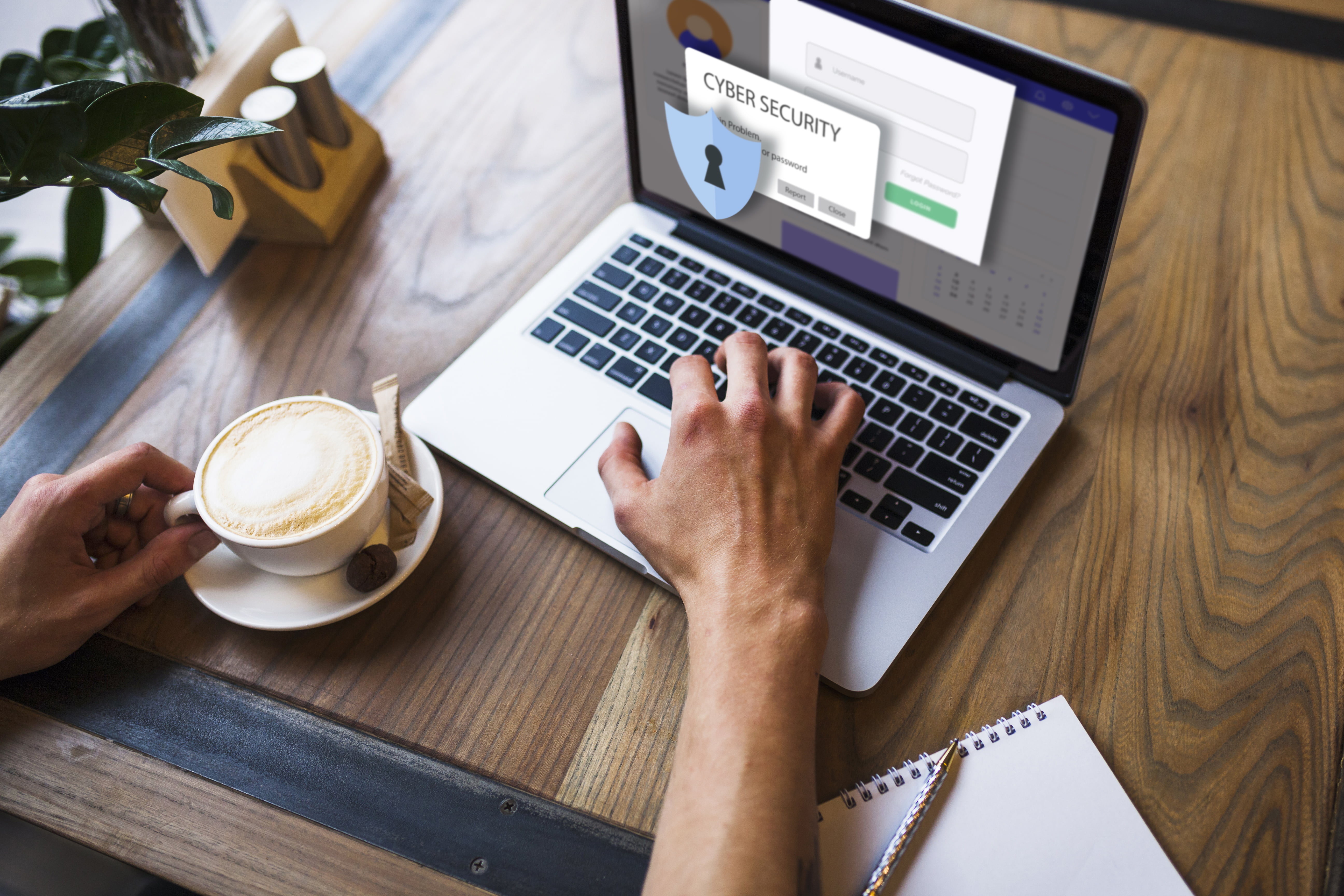

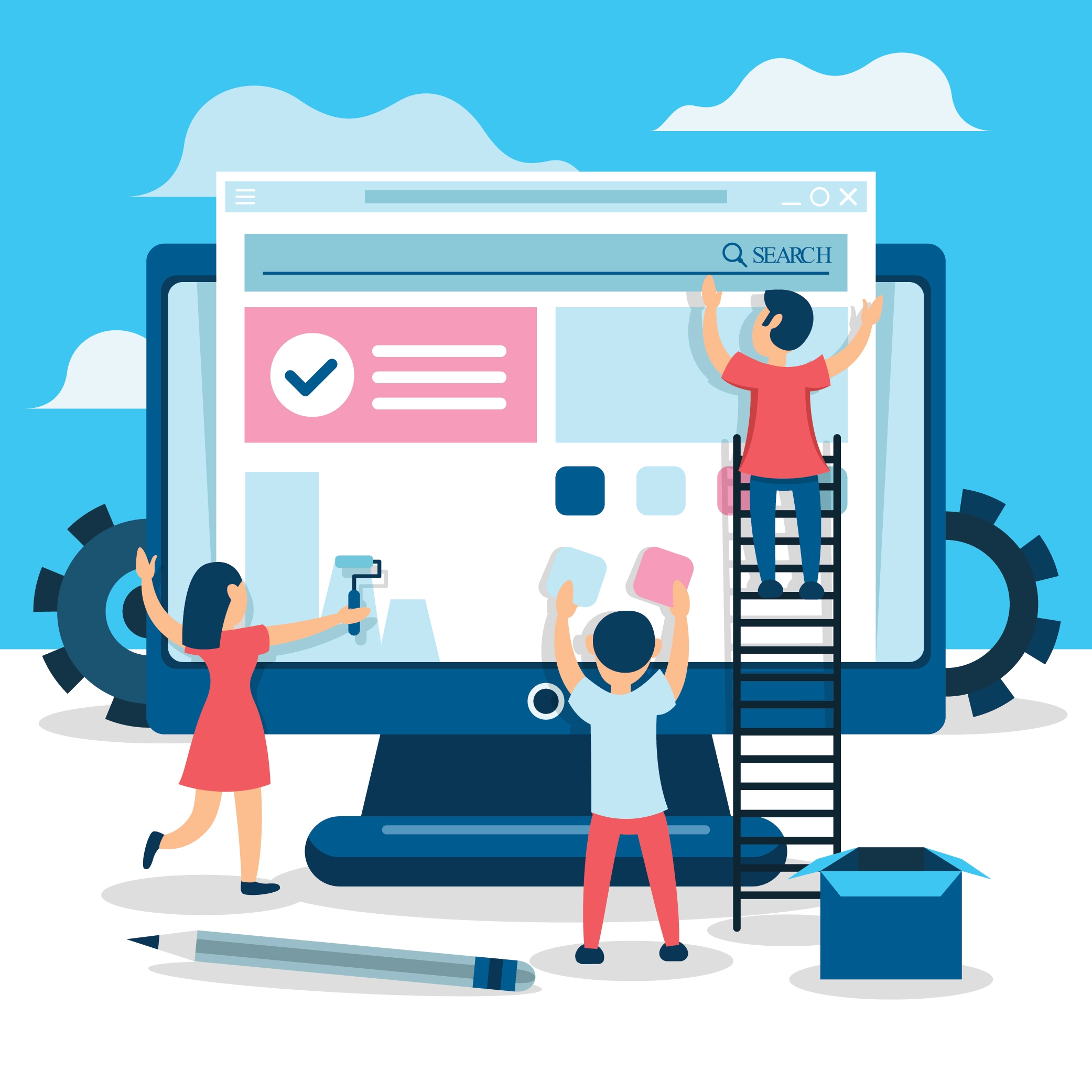



No comment yet, add your voice below!