As with any other WordPress website, you may face numerous issues, one of which is the well-known maintenance mode. Though you may have heard of maintenance mode and it can be a very handy utility provided for updating or altering a web page, often it does get flawed. This blog explores how to get out of the maintenance mode, why most sites end up there and how best to avoid it, so your site will run as it was intended.
Understanding Maintenance Mode
Maintenance mode is a temporary state that WordPress activates during updates, plugin installations, or major changes to the site. This feature aims to provide a better user experience; visitors see a message indicating that the site is undergoing maintenance rather than encountering broken pages. However, there are instances when WordPress can get stuck in this mode, rendering your site inaccessible.
Why Does WordPress Get Stuck in Maintenance Mode?
The reasons your WordPress site might become stuck in maintenance mode vary. Some common culprits include:
- Incomplete Updates: If an update process is interrupted—whether due to a poor internet connection, server timeout, or other issues—WordPress may not remove the temporary .maintenance file it creates, leading to an indefinite maintenance mode.
- File Corruption: Occasionally, files may become corrupted during updates, which can trigger maintenance mode issues.
- Plugin Conflicts: Incompatibilities between plugins or between plugins and themes can cause your site to hit a snag during updates, leading to maintenance mode.
- Existing .maintenance Files: Sometimes, if a previous update didn’t complete successfully, remnants of that update, such as a lingering .maintenance file, can cause your site to remain in maintenance mode.
Steps to Fix WordPress Stuck in Maintenance Mode
If you find your WordPress site stuck in maintenance mode, don’t panic! There are several straightforward steps you can take to resolve the issue.
1. Delete the .maintenance File
The primary solution to getting your site out of maintenance mode lies in removing the .maintenance file. Here’s how you can do it:
- a. Using FTP:
- Access your website using an FTP client (like FileZilla).
- Navigate to the root directory of your WordPress installation, typically the public_html folder.
- Look for the .maintenance file and delete it.
- b. Using File Manager:
- Log into your hosting provider’s cPanel.
- Navigate to the File Manager.
- Locate the root directory of your WordPress installation.
- Find and delete the .maintenance file.
2. Clear Your Cache
After removing the .maintenance file, it’s essential to clear your website’s cache. This helps ensure that your visitors see the most updated version of your site and that the maintenance mode message is removed. If you use a caching plugin, clear the cache within the plugin’s settings, or if your host provides server-side caching, use that option as well.
Preventive Measures to Avoid Getting Stuck in Maintenance Mode
While it’s helpful to know how to escape maintenance mode, taking proactive steps to prevent it from happening in the first place can save you time and frustration. Here are some effective strategies:
1. Update Your Plugins One by One
Instead of updating all plugins at once, consider updating them individually. This approach not only reduces the risk of conflicts but also allows you to identify any problematic updates that might cause your site to enter maintenance mode. If an issue arises during an individual update, you’ll know exactly which plugin is causing the problem.
2. Ensure Compatibility for Plugins and Themes
Before performing updates, check that your plugins and themes are compatible with the latest version of WordPress. Outdated plugins and themes can lead to conflicts and issues that result in maintenance mode. Regularly review your plugins and themes, removing any that are no longer in use or not frequently updated.
3. Upgrade Your Hosting Service
If you consistently encounter errors that lead to maintenance mode, it may be time to consider an upgrade to your web hosting service. A reliable hosting provider ensures that your site has the necessary resources to handle updates smoothly. Look for a host that performs regular server maintenance and updates to enhance the stability and performance of your website.
Understanding the Maintenance Mode Process
To better grasp why your site might get stuck in maintenance mode, it helps to understand the maintenance process itself. When WordPress initiates an update, it creates a temporary .maintenance file to signal that the site is undergoing changes. This file tells visitors that the site is not currently available. If the update is completed successfully, WordPress automatically deletes the .maintenance file, allowing your site to return to normal functionality.
However, if an error occurs during this process—like a failed plugin installation or an abrupt loss of internet connection—the .maintenance file may linger, causing your site to remain in maintenance mode.
Conclusion
Experiencing your WordPress site stuck in maintenance mode can be frustrating, but it’s a common issue that many users encounter. The good news is that there’s usually a straightforward solution: removing the .maintenance file. By understanding why your site might enter maintenance mode and taking preventive measures, you can keep your website running smoothly and avoid potential downtime.
Remember to stay proactive with updates, check for compatibility, and ensure you’re using a reliable hosting service. By following these guidelines, you can minimize disruptions and enjoy a more stable and efficient WordPress experience. Whether you’re a seasoned website manager or new to the WordPress community, these best practices will help you maintain a functional and accessible site for your visitors.
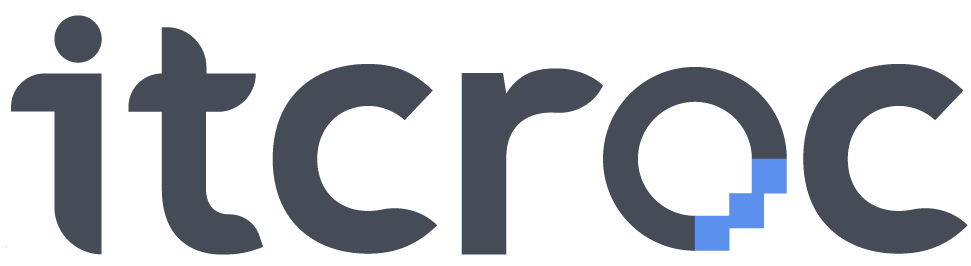




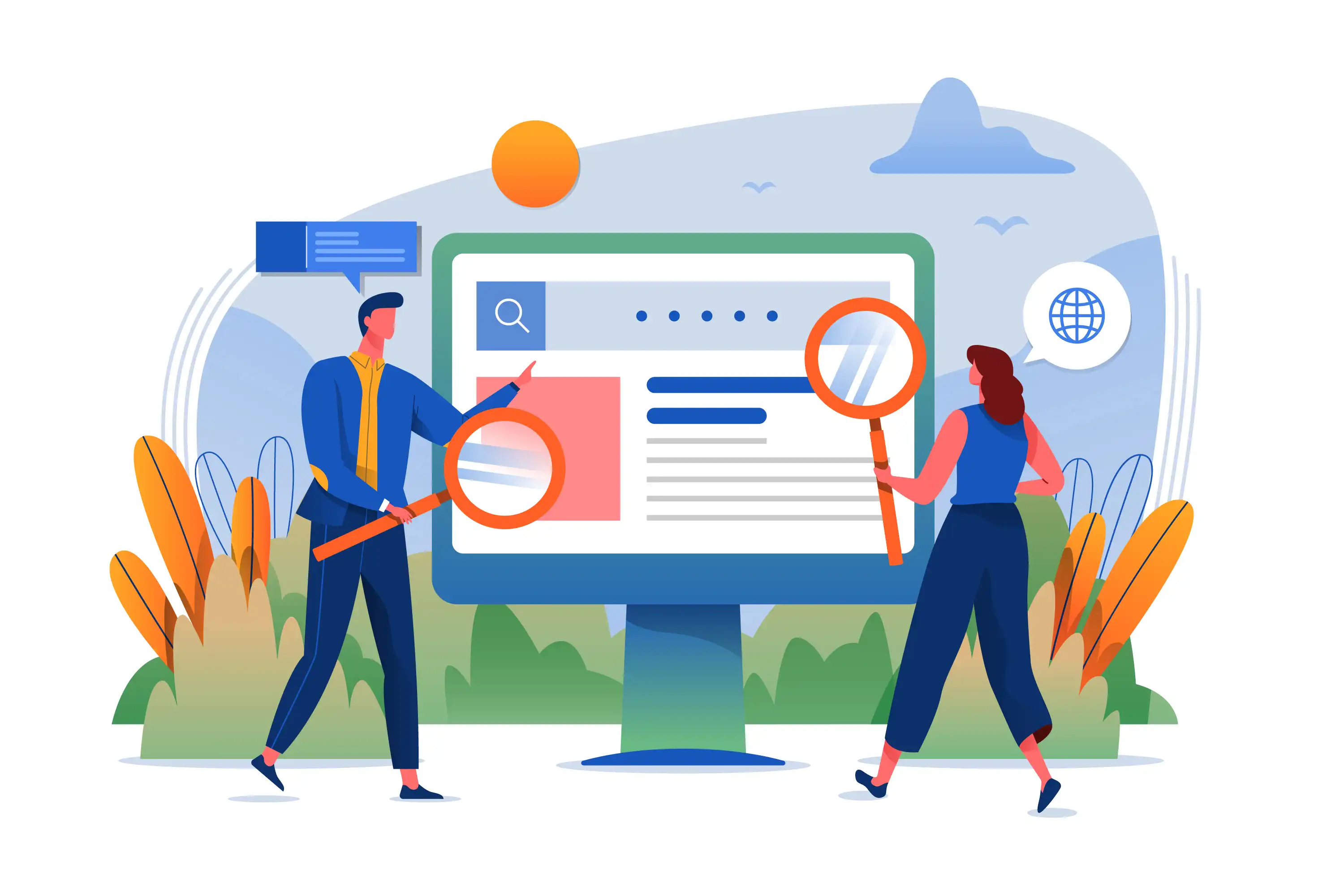

1 Comment
very helpful bro